40インチ以上の4Kモニターを購入検討している方であれば、必ず選択肢の中に入ってくるLG製「43UN700T-B」。
- 42.5インチという4Kの高解像度を生かせる画面サイズ
- 豊富な入力系統(HDMI×4、DisplayPort、USB Type-C)
- IPSノングレア液晶
- PBP、PIP機能搭載
- USBハブ機能搭載
- 10Wスピーカー×2搭載
- 高すぎない価格(実売税込み6万~7万円)
非常にバランスの取れたスペックと価格ですよね。
40インチ以上ともなると広大な作業エリアとなりますし、PBP機能があるので4画面化も容易に可能です。
特に、デイトレードをやっている人ならチャートや市場情報を沢山表示させたいでしょうから、40インチ以上のモニターは打って付けです!
その一方、40インチ以上の画面サイズについて心配になる人も多いのではないでしょうか?
- 机の上に設置できるか心配
- 文字が小さく見えて使いにくくないの?
- 安定感はあるの?地震で倒れない?
- 圧迫感が凄そう・・・
ネットにある意見としては、「すごく快適になった!」「画面が大きすぎて失敗した・・・」と二分されている印象があり、購入に踏ん切りがつかない人も多いと思います。
私は色々調べた上で43UN700T-Bを購入しましたが、結論を言えば「すごく快適になった!」派です。
この記事では、LG 43UN700T-Bの基本スペックから使い勝手、机の設置寸法、安定感など細かくレビューしたいと思います。
43UN700T-Bだけでなく、40インチ以上のサイズのモニターを検討している方に参考になれば幸いです。
この記事の目次
「43UN700T-B」の基本スペック
まずは「43UN700T-B」の基本スペックから。
| メーカー | LG |
| 品番 | 43UN700T-B |
| 発売年 | 2020年 |
| 画面サイズ | 42.5インチ |
| 表面処理 | ノングレア |
| パネル | IPS |
| 解像度 | 3840×2160(4K) |
| 表示色 | 10億7000万色 |
| 応答速度 | 8ms(GTG) |
| コントラスト比 | 1000:1 |
| 輝度 | 400cd/m2 |
| 視野角 (上下/左右) | 178/178 |
| フリッカーフリー | 対応 |
| 画素ピッチ | 0.245mm |
| HDR方式 | HDR10 |
| 映像端子 | HDMI1.4×2 HDMI2.0×2 DisplayPort1.4×1 USB Type-C×1 ※USB Power Delivery ※最大60W |
| インターフェース | USB3.0×2 ヘッドホン端子 RS-232C |
| スピーカー | 10W×2 |
| VESA | 対応(200×200mm) |
| PBP/PIN | 対応/対応 |
| リモコン | 対応 |
| 消費電力 | 95W |
| 本体サイズ (スタンド装着) | 幅:967mm 高さ:624.1mm 奥行き:233mm |
| 本体サイズ (スタンドなし) | 幅:967mm 高さ:575.2mm 奥行き:70.6mm |
| 重量 (スタンド装着) | 14.6kg |
| 重量 (スタンドなし) | 14.4kg |
43UN700T-Bの兄弟的存在と言えるのが、「43UN700-B」。43UN700-Bは2019年に発売された42.5インチ4Kモニターですが、モニター表示部のスペックは全く一緒です。
43UN700T-Bとの違いはスタンドの形状。
- 43UN700T-B → 両サイドに2つのカニ脚スタンド。モニター角度調整なし。
- 43UN700-B → 真ん中に1本脚のスタンド。モニター角度調整あり。
この辺は、設置場所や好みで分かれるかな。
私がカニ脚スタンドの43UN700T-Bを購入した理由は、以下の通りです。
- モニターが低く設置できる(スペック上43UN700T-Bの方が23.5mm低い)
- VESAにモニターアームを取り付けて三点固定→安定感が段違い(耐震対策にもなる)
- モニター下にキーボード等、物を置ける。
- 重量が軽い(43UN700T-Bは14.6kg、43UN700-Bは17.5kg)
最初からモニターアームを使う人は買うときに安い方を買えば良いと思いますが、使わないスタンドの収納を考えれば、軽くて小さい43UN700T-Bの方が良いと思います。
設置寸法
42.5インチモニターを設置するにあたり、最初に心配することは「そもそも机に置けるのか?」です。
結論から言うと、24インチモニターをデュアルで使っている人なら全く問題ありません。
私が使ってる机を元に説明しますね。
モニターとの距離
図1は43UN700T-Bを購入前のモニター使用環境です。
私は24インチFHDモニター+23.8FHDモニターをデュアルで使っていました。
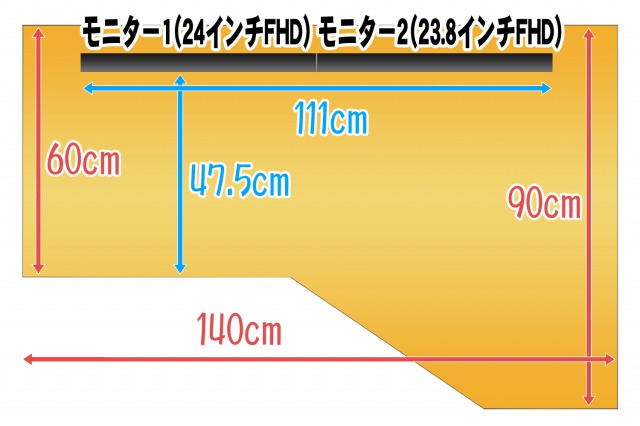
図1 43UN700T-B購入前のモニター机

実際の様子(デュアルモニター)
変わった形をしている机ですが、横幅は140cmと比較的長めです。奥行きは短いところで60cmであり、基本的にここに座って作業をします。
この机に2台のモニターを置くと、横幅は111cm(実測値)となります。机の形状からモニター2台の中心から左にずれた場所に座りますので、メインモニターとサブモニターにハッキリ分かれて使うことになります。
私はFXトレーダーですので、右側のサブモニターには朝から晩まで為替チャートを表示しています。
机の端(手前)からモニター正面までの距離が47.5cm(実測値)。これが43UN700T-Bに変えると図2のようになります。
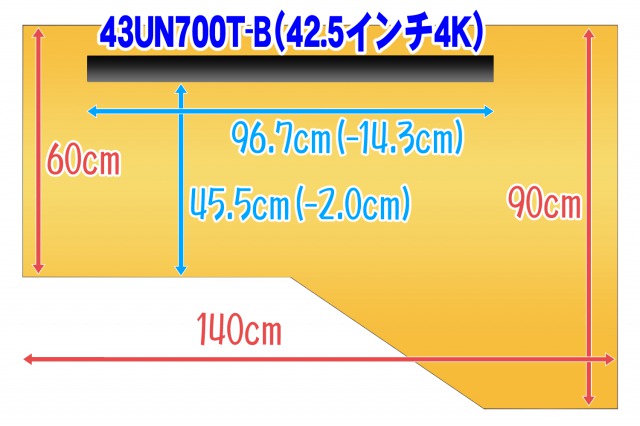
図2 43UN700T-B購入後のモニター机
机の端(手前)からモニター正面までの距離が45.5cm(実測値)となり、2cmしか縮まっていません。この程度の距離なら誤差レベルと言えるでしょう。
モニターの横幅は111cmから96.7cmと14.3cmも短くなりました。モニター右端を見つめることなどありませんが、それでも見易くなることはありがたいですね。
デュアルモニターと比べて明らかにスッキリしました。

モニター最下部の高さ
43UN700T-Bはモニターの高さを調整することはできません。
チルト機能(垂直角度調節)、スイーベル機能(水平回転)、ピボット機能(画面回転)、高さ調節機能には対応していませんからね。
となると、気になるのはモニター最下部の高さ。
結論を先に書くと、43UN700T-Bのモニター最下部の高さは実測値で65mm。ちなみに私が以前に使っていた24インチのモニターと全く同じでした。

個人的には丁度良い高さ
ネットにある画像を見ると結構モニター位置が高そうなイメージですが、実際はそうでもなく一般的なレベルに収まっていますね。
どうしても机ピッタリに置きたい人は、モニターアームを使うしかないでしょう。
モニターの見え方
43UN700T-Bの画素ピッチは0.245mmですので、画素密度は104ppi。
画素密度とは1インチあたりのドット数のことで、この数値が大きいほどきめ細やかで鮮明な表現ができます。
24インチFHD(1920×1080)モニターの場合、画素ピッチ0.277mm、画素密度92ppiとなります。
スペック的には43UN700T-Bの方が画素密度が高いのですが、そこまで大きな差はなく、実感として見え方は大して変わりません。
逆に言えば、24インチFHDモニターとほとんど同じ見え方なので、文字が明らかに小さくなることはありません。スケーリングして文字を拡大する必要は全くないですね。
悪い安定性はモニターアームで解決!
安定性はハッキリ言って悪いです。カニ脚スタンドがプラ製で軽く、重心を下げられていないことが原因かと。
素の状態であれば、1本脚スタンドである43UN700-Bの方が安定性が良いでしょう。スタンドだけで2.7kgありますから。43UN700T-Bもカニ脚スタンドが金属製で重かったら、もう少し安定すると思うんですけどね。
実感として、同じサイズのテレビに比べても安定性は悪いと思います。
これは机の影響もありますね。重量級の机であればまだしも、普通のパソコンデスクだと揺さぶればぶればそれなりに揺れますし。
テレビはテレビ台に置く人が多いと思いますが、テレビ台って重心が低いのであまり揺れないんですよね。
そんな安定性の悪い43UN700T-Bですが、モニターアームを「追加」することで簡単に改善することができます!
43UN700T-Bは二本足ですから、モニターアームを単独で追加できるんですよね。追加するモニターアームはあくまで補助的なものですから、モニターの全重量を支えるスペックは必要ありません。
ちなみに、これが実際にモニターアームを取り付けた画像です。

全くグラつき無し!
使っているモニターアームは耐荷重8kgのシングルモニターアームです。アマゾンタイムセールに税込み2,000円以下で購入しました。
このモニターアームはVESA100×100mが最大なので、200×200mmに変換するプレートが別途必要。
私が使ったのはコレ。
実際に使ってみた感想
ここでは私が実際に使ってみた感想を書きたいと思います。
PBPで2画面表示
まずは私の使用環境について説明します。

こんな感じで使っています
変な画面だな・・・と思ったかもしれませんが、実はコレ、PBP(Picture by Picture)で2画面表示(左右)させています。
1台のPCから2系統出力(miniDisplayPort)し、それを43UN700T-BのHIDM3・4(4K60Hz対応)に入力しています。
解像度は左右ともに1920×2160ピクセルで、合わせると3840×2160ピクセル(=4K)となります。

同じPCから出力しているので、使い勝手は1画面と変わりません。ウインドウは左右どちらの画面にも移動できます。
下の画像を見てもらえば分かりますが、左画面と右画面は完全にシームレスです。
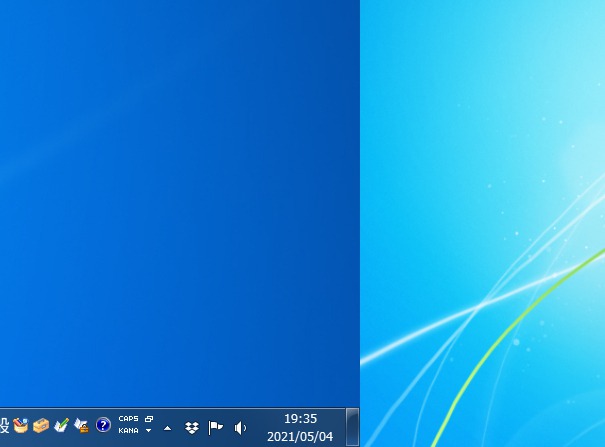
完全シームレス!
なぜこんなことをやっているのかと言えば、
- タスクバーをモニターの左側だけに表示させたい
- 1画面だと間違ってウインドウを最大化したときのリカバリーが大変だから
といった細かな理由です。まぁ、ソフトやショートカットキーで対応できるかもしれませんが・・・
ソフトで1画面を2画面に。計4画面化
ここで、1920×2160ピクセルの1画面をさらにソフトを使って2画面に分割します。
LG製モニターなら「OnScreen Control」というソフトで画面分割可能です。このソフトは色々なパターンに分割したり、使うソフト毎に画質を設定できたりする優れもの。
ただ、私はダウンロード・インストールまでは上手くいったのですが、なぜか起動しなかったんですよね。
ネットを見ると同じように使えない人もいるようで、何か条件があるんでしょうかね?
「nView Desktop Manager」という、NVIDIAが提供している管理ツールでも画面分割(正確に言えばグリッドライン)ができるので、私はこれを使いました。
nView Desktop Managerの使い方は簡単。デスクトップで右クリックして「nView Desktop Manager」をクリック。
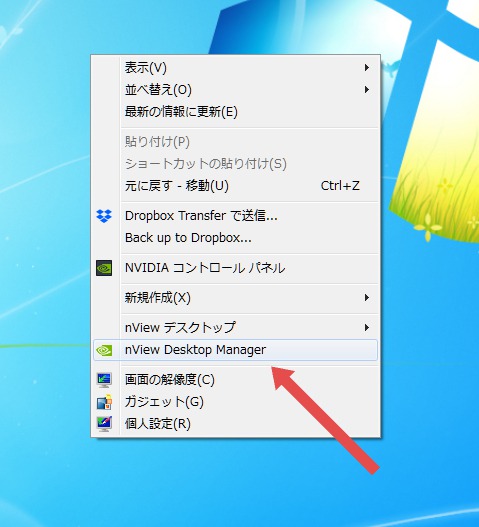
nView Desktop Managerが起動し、左側にあるグリッドラインエディターをクリック。右側のテンプレート、または編集で自由にグリッドラインを設定できます。左画面、右画面とも自由な設定が可能です。
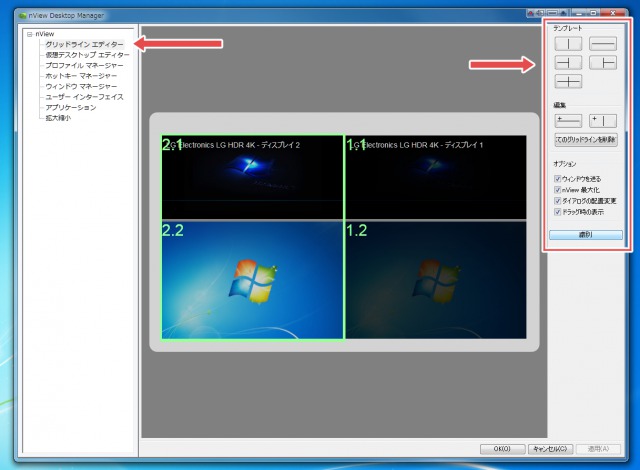
ちなみに、左側にある「ユーザーインターフェース」→「タイトルバーボタン」の「グリッド領域の最大化」にチェックを入れると、任意のグリッド領域においてクリックひとつでウインドウの最大化ができ便利です。

左画面・右画面ともに2分割しました。これで4画面化したことになります。ちなみに、私はグリッドラインを下側のエリアが広くなるように設定しています(上:下=4:6くらい)。
左下画面がメインとなる作業エリア、右下画面がメインサブ、右上がメインサブのサブ、左上が物置的に使うことをイメージしているからです。
画面配置例
それぞれの画面に対して配置した様子です。
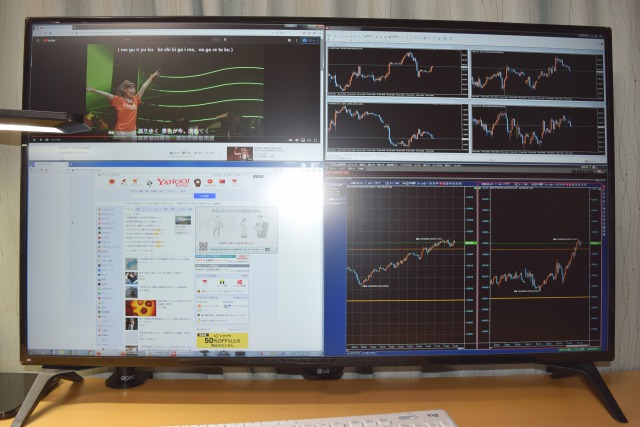
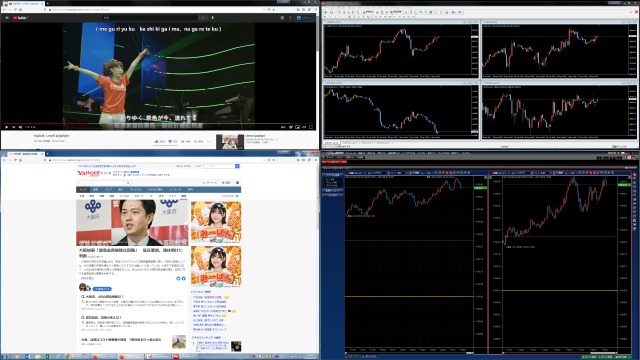
4画面の使用例
私の場合、右上・右下画面に為替チャートを常に表示しつつ、左下画面でブログを書いたり、FXの検証作業をやることが多いです。
左上画面はyoutubeを開いて音楽プレイヤー・ラジオ的に使うこともあります。
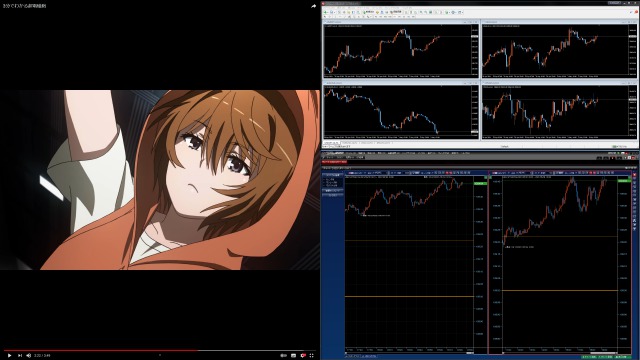
左側をフルスクリーン表示させた場合
左側で1画面という扱いなので、フルスクリーンをすると当然片側のみ有効となります。全ての領域でフルスクリーンをしたければ、PBPを2画面から1画面に変更すれば可能です。

youtubeのPIP機能を使って擬似フルスクリーン化
youtubeのPIP(ピクチャーインピクチャー)機能を使えば、自由にサイズを変えられますので擬似フルスクリーン化できます。
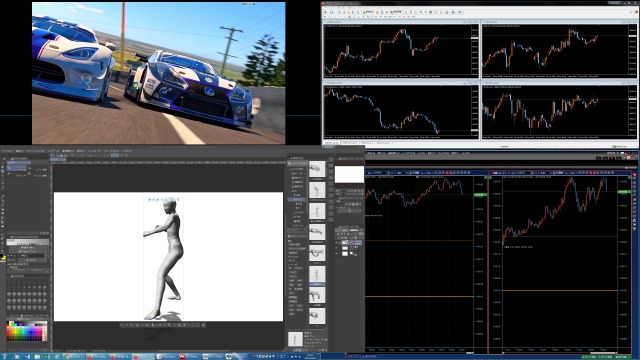
一部のソフトを拡大して使う
4画面化と言っても、ひとつの画面内に必ずしも収める必要はありません。画面エリアをはみ出して使うことも当然可能です。
私はブログ用にイラストを書くことがあるのですが、イラストソフトは少し拡大して使っています。その方が使い勝手が良いので。
ブラウザも大きく拡大してみることができますし、使い方は自由です♪
USB Type-C
43UN700T-BにはUSB Type-Cがあり、以下の機能がサポートされています。
- DisplayPort Alternate Mode(映像信号入力)
- USBデータ転送
DisplayPort Alternate Modeとして使う例としては、ノートPCとの接続です。
ノートPCからの映像・音声データを入力、同時に最大60Wの電力供給が可能。当然、ノートPCはUSB 3.1 (Video-out)に対応している必要がありますが。
私はUSB 3.1 (Video-out)に対応しているノートPCを持っていませんので、USBデータ転送として使っています。
USBデータ転送とはUSB Type-Cがアップストリームポートとなり、2つのUSB Type-Aがダウンストリームポートとして使える機能です。いわゆるUSBハブ機能ってやつです。
個人的にはUSBダウンストリームがモニター背面にあるので使いにくいです。側面+側面なら完璧なんだけどなぁ。
使い方は、接続するPCのUSB Type-Aと43UN700T-BのUSB Type-Cを接続するだけ。
ちなみに接続しているケーブルはこちら。ご参考に。
スピーカー
43UN700T-Bには10Wスピーカーが2個搭載してあります。PCモニターとしては出力が大きい方ですので、しっかりとした音が鳴ります。
モニター下から音が聞こえてきますので、机で聞く分には非常にクリアです♪
ただ、このモニターを動画鑑賞用・ゲーム用として使うなら物足りないと思います。2mくらい離れると、音量はともかく音質が軽く感じますし(低音がスカスカ)。
とは言っても、43インチクラスのPCモニターで10W×2のスピーカーはトップクラスですので、これ以上の内臓スピーカー性能を求めるのは酷でしょう。
音にこだわるなら外部スピーカーを検討することになるでしょうね。
圧迫感は感じる?
43UN700T-Bは圧迫感を感じるか?
43UN700T-Bに限らず、40インチ以上のモニターを検討している人は気になるポイントではないでしょうか?
個人的には全く圧迫感を感じません。これにはちょっとした秘密があるからです。

この画像でピンときた人もいると思いますが、「nView Desktop Manager」で設定したグリッドラインの上部は暗くなるように壁紙を自作しました。
そうすると画面上部は目立たないので、圧迫感を感じにくいんですよね。最初は真っ黒にしたのですが、何だか味気ないので黒いwindows7マークにしました♪
黒いエリアに線が一本通っていますが、これはアイコンを置くエリアの目印に使っています。
ブログに貼り付けるイラスト・画像はよく出し入れしますので、作業エリアに干渉しない位置でかつ近い所に置きたかったんですよね。
圧迫感については、妻にも使った感想を聞いてみましたが、
全然、圧迫感は感じないよ
とのこと。それなりに効果はあるのでしょう。
あと細かい話ですが、IPS液晶は黒の方が消費電力が低くなりますので省電力にも若干効果はあると思います。
イマイチな点
ここでは、43UN700T-Bのイマイチな点についてお話します。
DisplayPortが微妙・・・
これは43UN700T-Bに限った話ではないのですが、DisplayPortが微妙です。
モニターの電源をON・OFFしたり、PBP・PIPモードを切り替えたりすると、アイコンの配置が勝手に変わってしまうDisplayPort問題が存在します。
ネットを見ると回避する方法があるようですが、色々と面倒・・・
今のところDisplayPortは使わない方が賢明なのでしょうか?
リモコンが干渉する(解決策有り)
LG製のテレビを使っている人はリモコンが干渉します!
ちなみに、我が家は43UN700T-Bから2mくらいの距離にLG製「OLED55B9PJA」という4K有機ELテレビを置いていますが、見事に干渉しました・・・

「OLED55B9PJA」のリモコンは「マジックリモコン」と呼ばれるものですが、結構出力が強いようで、どんな位置でもモニターが反応してしまいます。
もちろんその逆も然りで、43UN700T-Bのリモコンでテレビも反応してしまいます。43UN700T-Bのリモコン出力はさほど大きくないので、テレビの方へ向けなければ大丈夫ですが。
メーカーによってはリモコンコード変更の裏技があったりしますが、LGは調べてもありませんでした。せめてモニター側のリモコンをOFFにできれば良いのですが、その設定もありません。
ちなみに、リモコン干渉+DisplayPort問題の合わせ技は強烈!
↓
テレビ、スイッチO~N!
↓
モニター、プチュン(OFF)!!!
↓
モニター、スイッチO~N!
↓
アイコンぐちゃぐちゃ・・・
こんな流れ・・・
ただ、解決策があるのでご安心を。
解決策
古典的な方法ですが、43UN700T-Bのリモコン受光部にテープを貼ることでリモコン干渉を解決できます。

リモコン受光部はLGのロゴ付近
ビニールテープを5重にすると丁度いい感じ。20cm~30cmくらいならリモコンに反応しますが、それ以上離れれば反応しません。

こんな感じ
決してスマートな方法とは言えませんが、黒いビニールテープを貼れば目立ちませんよ。
PBPの切り替えに時間がかかる
PBPの切り替えは簡単にできますが、表示に時間がかかります。
大体5秒~10秒くらい。
まぁ、私は一度設定すればほぼ変更しませんのでデメリットに感じませんが、PC入力・レコーダー・ゲーム機など複数接続して切り替えて使う場合はストレスを感じるかもしれません。
ハイスペックゲームには適さない
43UN700T-Bは4Kモニターで綺麗ですが、応答速度は8ms、リフレッシュレートは60Hzとゲーミングモニターというわけではありません。
「ゲームをヌルヌル動かしたい!」という人はゲーミングモニターを買いましょう。
ゲーム機の場合はPS4やSwitchなら問題ありませんが、PS5のスペック全てを引き出すにはモニターの能力が足りません。PS5のスペックを引き出すためには、4K120Hzモニターが必要ですから(4K120Hzに拘らなければ普通にゲームは出来ます)。
4K120Hzに対応しているのは「HDMI2.1」ですが、43UN700T-Bは「HDMI2.0」で4K60Hzまでしか対応していません。
まぁ、どこまで求めるかは人によって変わりますし、4K60Hzでも十分綺麗だと思いますけどね。
ちなみに我が家では先程紹介した、LGの有機ELテレビ「OLED55B9PJA」にPS5を接続しています。OLED55B9PJAはHDMI2.1を搭載しているので、4K120Hzに対応しています♪
デイトレーダーには超おススメ!
デイトレーダーにとってマルチモニター環境(特に4画面以上)は憧れですが、結構難易度が高いですよね。
4画面構成にしようとすれば、モニター・電源コード・接続コードが各4つ必要になりますから、配線だけでごちゃごちゃします。
そもそも4画面出力できるPCは少ないので、大抵はグラフィックボードが必要になるでしょう。モニターアームも必要ですし、とくにかくお金がかかり設置場所も限られます。
しかし、43UN700T-Bであればモニター1枚、電源コード1本、接続コード1本(最小)で4画面にすることができます。
4K42.5インチモニターを4分割すると、21インチFHDモニター4画面分ですからね。
私はFXトレーダーですが、主な手法はドル円スキャルピング。ドル円しかトレード対象にしていませんが、それでも複数チャートは絶対に必要です。
- エントリーポイントを見極める1分足チャート(ドル円)
- トレンドをチェックする5分足チャート(ドル円)
- 大まかな相場の流れをチェックする1時間足チャート(ドル円・ユロドル)
- NYダウ
- 日経平均
このくらいはチャート表示させたいですが、デュアルモニターだとこの半分くらいしか表示させらません。もちろんウインドウを小さくすれば沢山表示できますが、それだと視認性が悪くなりますからね。
デイトレをやっている人なら分かると思いますが、チャートの視認性って超重要なんですよね。
常に机に座っている訳じゃないので、遠くから見て相場の動きが分かる表示サイズじゃなきゃダメなんです。少しでも機会損失を減らしたいですから。
43UN700T-Bは実売6万~7万円(税込み)で買えますので相当コスパが良いです。
モニターを4台買ったと思えば、相当安いのではないでしょうか。設置場所にもさほど困りませんしね。
そんなわけで、デイトレーダーにはぜひおススメです!
まとめ
この記事では、LG 43UN700T-Bの基本スペックから使い勝手、机の設置寸法、安定感など細かくレビューしました。
特におススメしたい人は以下の通り。
- 今デュアルモニターで使っている人で、画面領域に不満がある人
- デイトレーダー
記事でも紹介したとおり、モニターをデュアルで置けるスペースがある人ならば43インチモニタークラスは十分置けますからね。
あと、デイトレーダーにもおススメです。なにせ21インチモニター4台分ですからね♪
最後にこの記事の内容をまとめます。
【43UN700T-Bの良い点】
- 42.5インチという4Kの高解像度を生かせる画面サイズ
- 豊富な入力系統(HDMI×4、DisplayPort、USB Type-C)
- IPSノングレア液晶
- PBP、PIP機能搭載
- USBハブ機能搭載
- 10Wスピーカー×2搭載
- 高すぎない価格(実売税込み6万~7万円)
- モニターアームを追加することによって安定性抜群
- リモコン付き
【43UN700T-Bのイマイチな点】
- ノーマル状態だと安定性が悪い(モニターアームで解決!)
- 圧迫感を感じる可能性もある(壁紙で解消?)
- LGテレビのリモコンと干渉する(ビニールテープで解決!)
- PBP・PIPの表示切替に時間がかかる
- ハイスペックゲームには適さない
- できれば側面にUSBダウンストリームが欲しかった














ちなみに27インチ4Kモニターの場合は、画素ピッチ0.156mm、画素密度163ppi。32インチ4Kモニターであれば画素ピッチ0.184mm、画素密度138ppi。画素密度がこのレベルになると、文字が明らかに小さくなって見難くなりますのでスケーリングして使うことになります。スケーリングすると表示エリアは減りますが、文字が滑らかで綺麗に見えます。もっと言えば、スマホはさらに画素密度が高くなります。6インチFHDであれば画素ピッチ0.069mm、画素密度367ppiですからね。