アマゾンには多くの格安Bluetoothアダプター(USBタイプ)がありますが、いくら格安でも使い物にならない商品は避けたいところです。
とは言っても、名が知れたメーカーの高いBluetoothアダプターはいらない、、、
そのような方に向けて、私がアマゾンで購入した ”使える” 格安Bluetooth(5.0)アダプターをご紹介したいと思います。
また、この手の商品にありがちな「設定で戸惑う」ことに対し設定手順を説明しますので、設定に失敗して使えない人はぜひお試しを。
この記事の目次
格安bluetooth5.0アダプターのレビュー「早く買えば良かった」
まずは、私が購入したbluetooth5.0アダプターのスペックはこちら。
| メーカー | ZAPOOS |
| BT ver | 5.0+EDR |
| apt-X | 対応 |
| 対応OS | win7/8/8.1/10 |
| ※ | Mac非対応 |
私がアマゾンで購入したときの価格は1000円ほど。絶対に失敗できない価格ではないものの、失敗すればイラっとする価格。
スペックについてはbluetooth5.0であること除くと特筆すべきことはありません。まぁこんなものかと。
ただ、どうせ買うならver4よりver5.0の方が何かと良いかと思います。
私の購入理由は、bluetoothが付いていないデスクトップパソコンから音楽やyoutubeの音を飛ばしつつ、PC作業をするためです。
その目的から言えば、『もっと早く買えば良かった』というレベル。十分使えます!
パソコン前で使用することがメインですので通信距離はさほど気にしていませんが、隣の部屋やトイレに行く程度では全然途切れません。
ちなみに、私が持っているbluetooth4.0とbluetooth5.0のヘッドホンを試したところ、どちらも多少離れた場所でも音が途切れるようなことはありませんでした。
使い方としては、ドライバーのインストールを済ませたらドングル(本体)をデスクトップパソコンに挿しっぱなしにするだけ。
ペアリングに関しては、ヘッドホンを取り出して耳にセットしている間に完了しています。
ちょっと変わった使い方としては、スマホとペアリングしてスマホ内のデータをデスクトップパソコンに送れることです。
スマホで撮った写真をパソコンにも保存しておきたい!
という場合にも使えます。
ただ、bluetoothはwifiに比べて通信速度が遅いので、Dropboxなどのオンラインストレージサービスを利用している人は必要ないでしょう。
試しにこのアダプターを使ってスマホのデータを送ってみましたが、写真1枚に数十秒かかってしまいました。
私は普段、Dropboxを使っていますので、さすがにこの遅さは我慢できません、、、
鬼門、ドライバーインストール
この手の商品でありがちなことが、ドライバーのインストールが上手くいかないこと。
アマゾンのレビューを見るとこれで戸惑う人がちらほらいらっしゃるようで。
実を言うと、私も1回目は失敗してしまいました・・・
日本語のユーザーマニュアルもついているのですが、細かい説明が足りていないので間違ってしまうんですよね(←言い訳)
と言うわけで、正しいドライバーのインストール手順を説明したいと思います。
設定手順1 ドライバーインストール
それでは設定手順を順番に説明します。ちなみに私のデスクトップパソコンはwindows7です。
1.内容物チェック

内容物はこんな感じ。
- ドングル(本体)
- ユーザーマニュアル
- ドライバーインストール用CD
私はこのCDからドライバーをインストールしましたが、パソコンでCDドライブが無い場合はユーザーマニュアルに記載してあるURLからドライバーのインストールをします。
2.ドライバーのインストール
まずはドライバーのインストールを行います。
ドライバーインストール用CDをセットし、フォルダからsetup.expをダブルクリック。
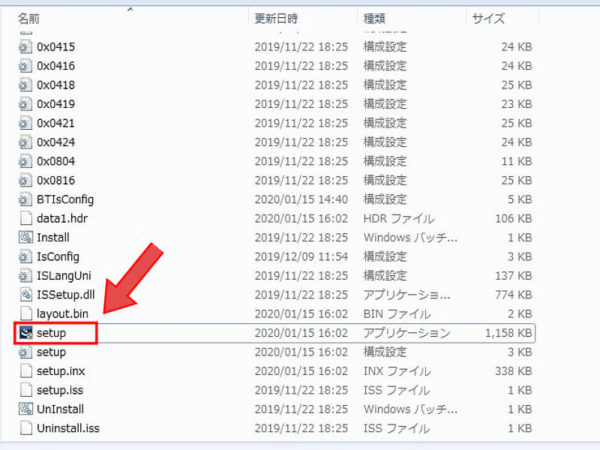
3.ドングルをパソコンに挿す
インストールが進むと以下の表示が出ますが、このタイミングでドングル(デバイス)をパソコンに挿します。
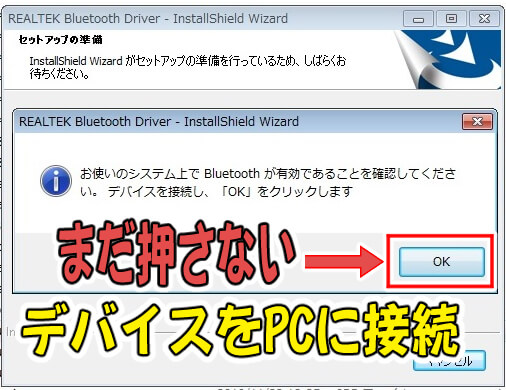
4.ドライバーのインストールを待つ
ドングルをパソコンに挿したら先ほどの「OK」を押したいところですが、まだ我慢。
タスクバーからドライバーの進捗状況を確認できますので、一旦それが終るまで待ちましょう!
5.ドライバーインストール続き
タスクバーからドライバーの進捗状況を確認し、それが終ったら「OK」をクリック。
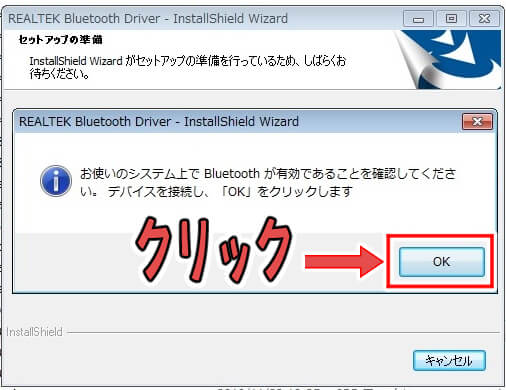
その後、以下の画面が表示されるのでそれもクリック。
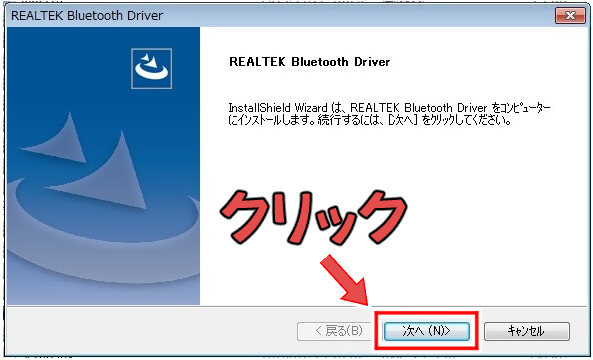
6.インストール完了を待ちパソコンを再起動する
インストールが完了すると以下の表示が出ますので、パソコンを再起動させます。
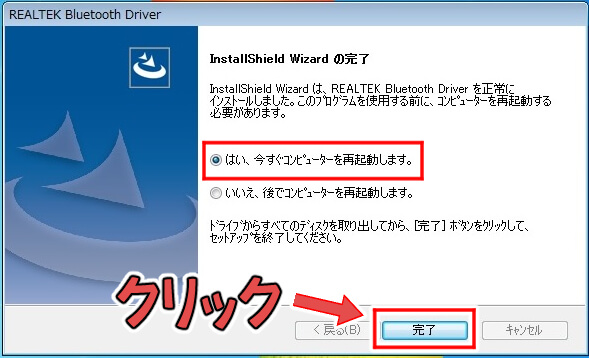
これでドライバーのインストールは終了です。続いてペアリングの設定手順を説明します。
設定手順2 ペアリング
Bluetoothのペアリングの設定手順は簡単です。
1.ドライバーがインストールされているか確認
ドライバーが正常にインストールされていれば、タスクバーにBluetoothのアイコンが表示されているはずです。
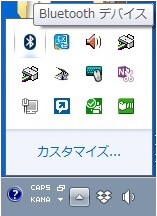
こんな感じで。
2.接続したい機器をペアリング
Bluetoothマークをクリックすると以下のようなメニューが表示されますので、「デバイスを追加」をクリック。
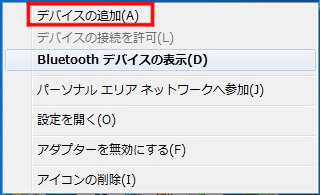
ペアリング可能な機器が検索され、表示されたら接続。成功した場合は以下の表示。
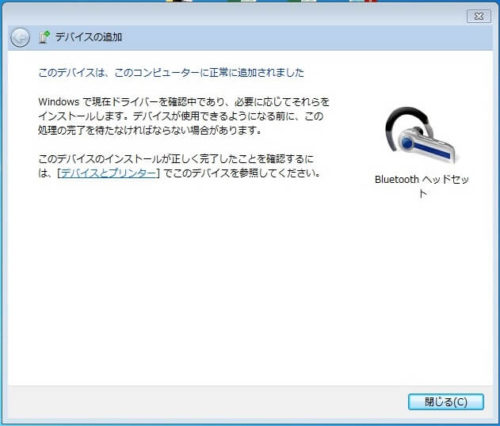
Bluetoothマークをクリックして、「Bluetoothデバイスを表示」すると以下の表示となり、接続・切断が可能。
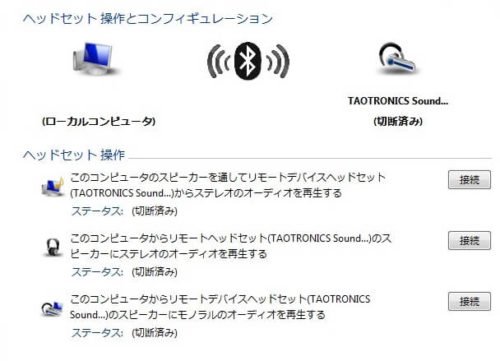
これでペアリングした機器が使用可能になります。
ドライバーのインスールに失敗した場合
ドライバーのインストールに失敗した場合、表面上それが分からないことがあるので話がややこしくなってしまいます。
まぁ、ペアリングが上手くいかない場合はドライバーのインストールが正常に出来なかったか、接続機器がペアリングモードになっていないことがほとんどでしょう。
後者はともかく、問題は前者のドライバーインストール失敗ですが、やり直せるので心配後無用。
windows7の場合、「コントロールパネル」→「ハードウェアとサウンド」→「デバイスマネージャー」を開きます。
ここで「Bluetooth無線」の「Realtek Bluetooth 5.0」を右クリックし削除。この後、USBドングルをパソコンから抜いて最初からやり直せます。
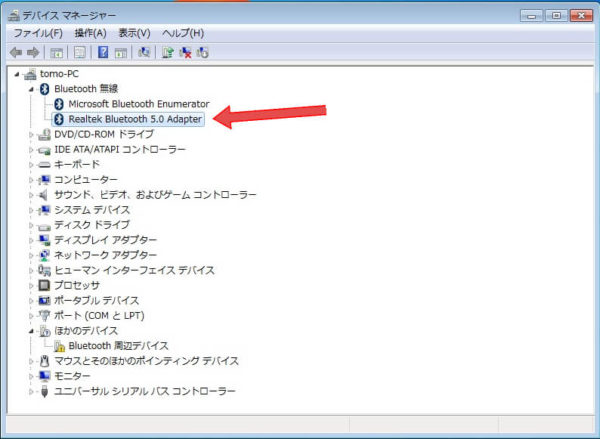
windows10の場合に注意すべきこと
この製品はマイクロソフトから提供されているドライバーでは動きませんので注意して下さい。
またOSがwindows10の場合、標準ドライバーを削除しないとしないと使えないことがあるので注意が必要です。
そのような方は、windows10の設定から「デバイス」→「Bluetoothとその他のデバイス」→「その他のデバイス」→「Bluetooth Radio」をクリックして「デバイスの削除」を選択。その後、ドングルを抜いてパソコンを再起動させましょう。
後はCDからドライバーのインストールを済ませればOKです。
まとめ
この記事では、アマゾンで売っている格安Bluetoothアダプター(ver5.0)をご紹介しました。
USBタイプですが、本体が小さいので邪魔になるようなこともありません。
そして何より1000円程度の価格であることと、Bluetooth5.0であることを考えれば十分満足できる商品だと思います。













