この記事の目次
確定申告に必要な書類
給与所得者がFXで20万円以上の利益をあげた場合、所得税を納める必要があります。
今回の記事は、このようなケースにおける確定申告の具体的なやり方について解説したいと思います。
FXで利益をあげて確定申告をする場合、必要な書類は以下の通りです。
① 確定申告書B 第一表
② 確定申告書B 第二表
③ 確定申告書 第三表(分離課税用)
④ 先物取引に係る雑所得等の金額の計算明細書
⑤ 申告書付表(先物取引に係る繰越損失用)(必要ある人のみ)
⑥ FX業者が発行した年間損益報告書
⑦ 添付書類(源泉徴収票、マイナンバーカードのコピー、各種保険料控除の証明書等)
①~⑤の書類の作り方は色々方法があるのですが、ここでは簡単で、費用が一切かからない方法を説明しますね。
国税庁HPの確定申告書作成コーナーでの作り方
確定申告書は会計ソフトで作成したり、手書きで作成したりと色々な作り方があるのですが、国税庁HPの確定申告書作成コーナーで作る方法が簡単です。
必要事項を入力するだけで、控除額や納税額など自動で計算してくれますし、家で自分の好きな時間に作れますので非常に便利なのでおすすめです。
国税庁HPにアクセス
まずは、確定申告書等作成コーナーをクリックして国税庁HPにアクセスします。
クリックすると以下のページが表示されるはずです。
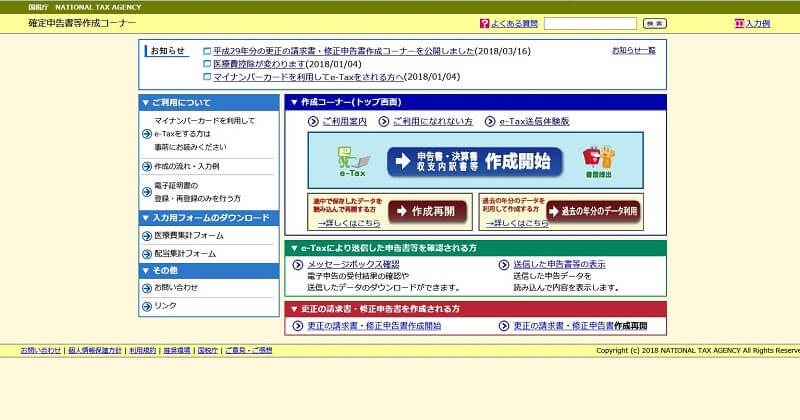
書面での提出のやり方
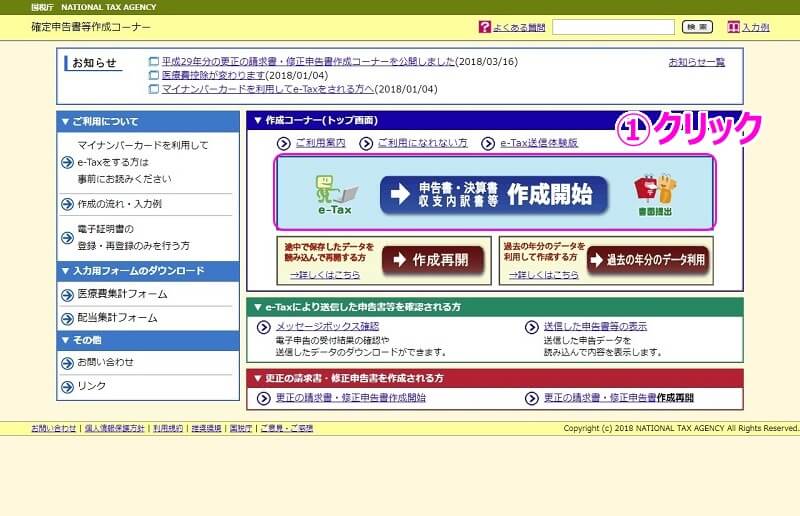
① 先ほど表示させた画面で『申告書・決算書、収支内訳書等 作成開始』をクリックして下さい。
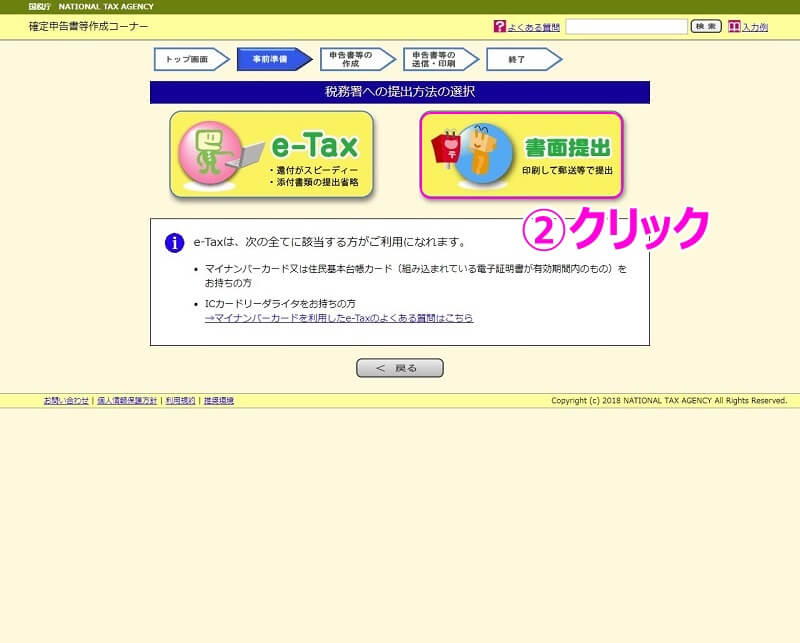
次の画面でe-Taxで納税するか、書面を印刷して提出するかを選択します。
② ここでは書面を印刷して税務署に提出する場合について解説しますので、右側の『書面提出』をクリックします。
利用環境の確認
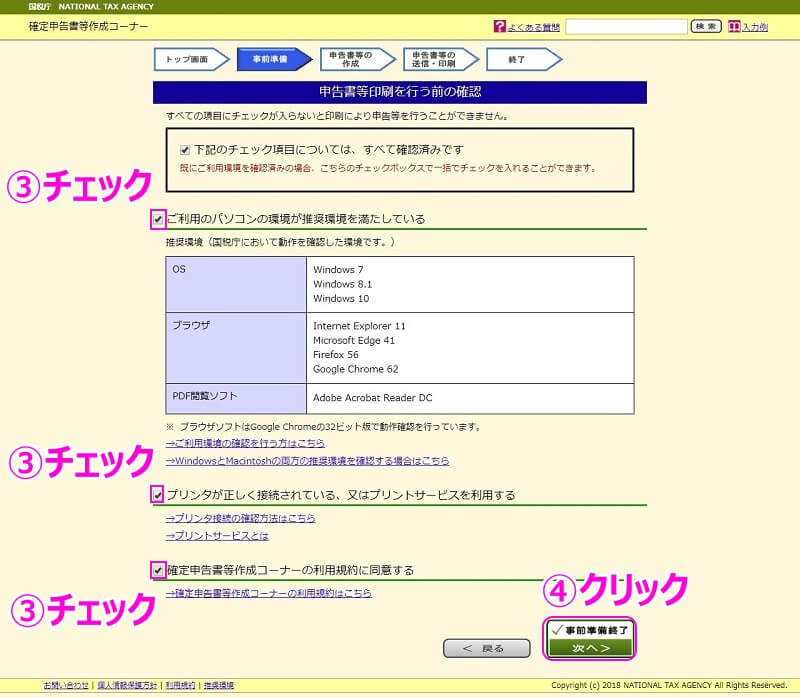
使用するパソコン環境が利用条件を満たしているかの確認です。
③ 各項目を確認してチェックボックスにチェックを入れて下さい。
④ チェックしたら『事前準備終了』をクリックして下さい。
作成する申告書の選択
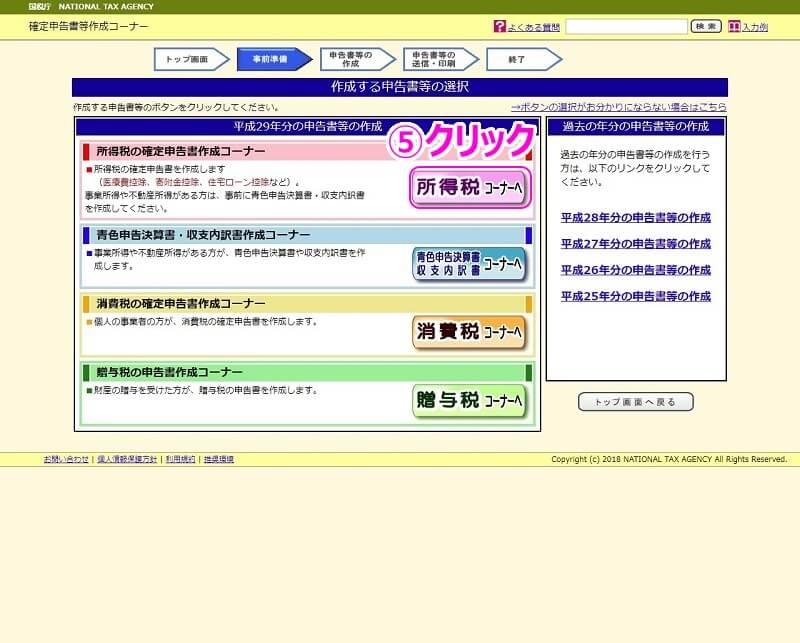
ここでは作成する申告書の種類を選びます。
⑤ FXであげた利益の所得税の確定申告書を作成しますで『所得税コーナーへ』をクリックします。
入力方法の選択
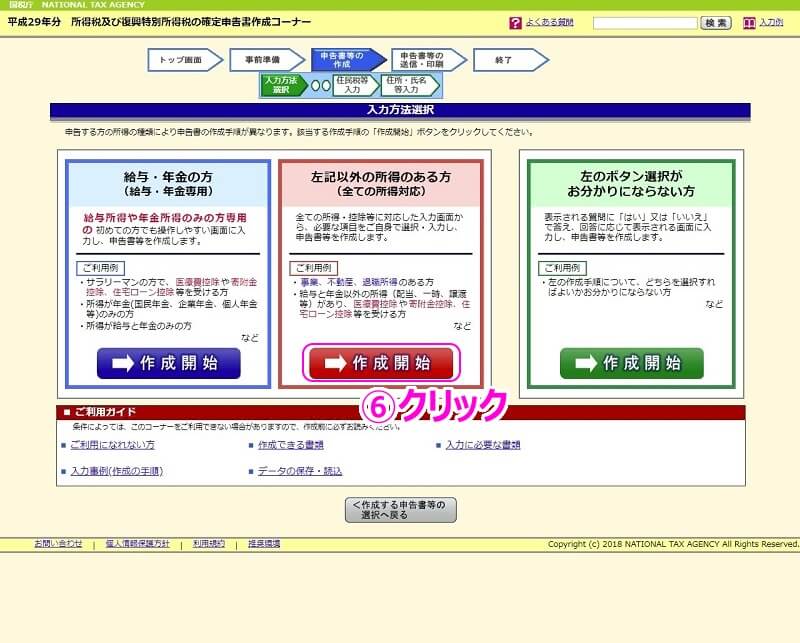
作成する確定申告書を選択します。
⑥ ここでは給与所得がある人がFXで利益をあげた場合ですので、真ん中の『左記以外の所得のある方(全ての所得対応)』にある『作成開始』をクリックします。
基本情報の入力
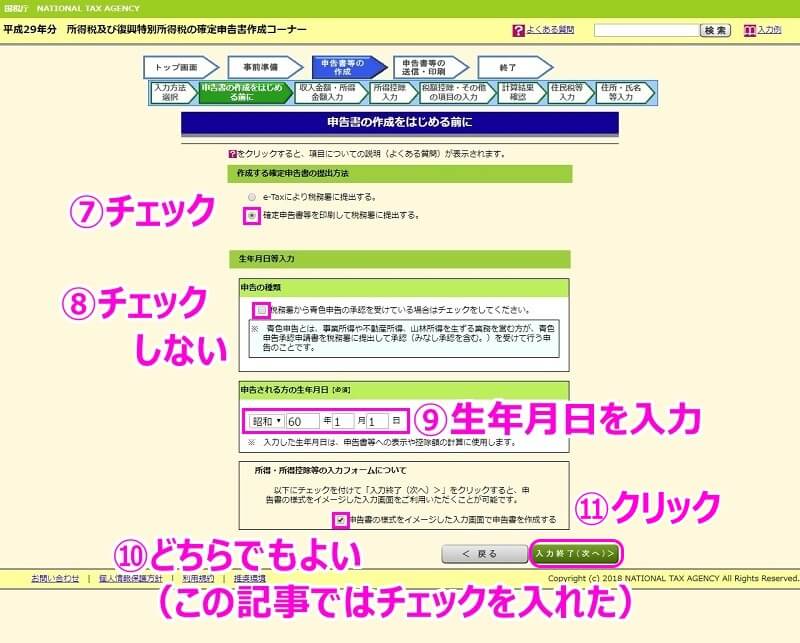
申告書の作成をはじめる前に基本情報の入力をします。
⑦ 書面を印刷して税務署に提出しますので『確定申告書等を印刷して税務署に提出する。』にチェックが入っていることを確認して下さい。
⑧ 今回は青色申告ではなく、白色申告ですからチェックしないで下さい。
⑨ 確定申告する方の生年月日を入力して下さい。
⑩ 申告書の様式をイメージした入力画面で申告書を作成する場合はチェックを入れます。今回はチェックを入れました。
⑪ ⑦~⑩のチェック・入力を確認し『入力終了』をクリックして次へ進みます。
給与所得の入力のやり方
確定申告書の作成に必要な準備が整いましたので、次に給与所得を入力していきます。
給与・源泉徴収額等の入力
先ほどの画面の⑩にチェックを入れた場合は以下のような申告書が表示されたはずです。
まずは給与所得を入力しますので、会社からもらった源泉徴収票を準備して下さいね。
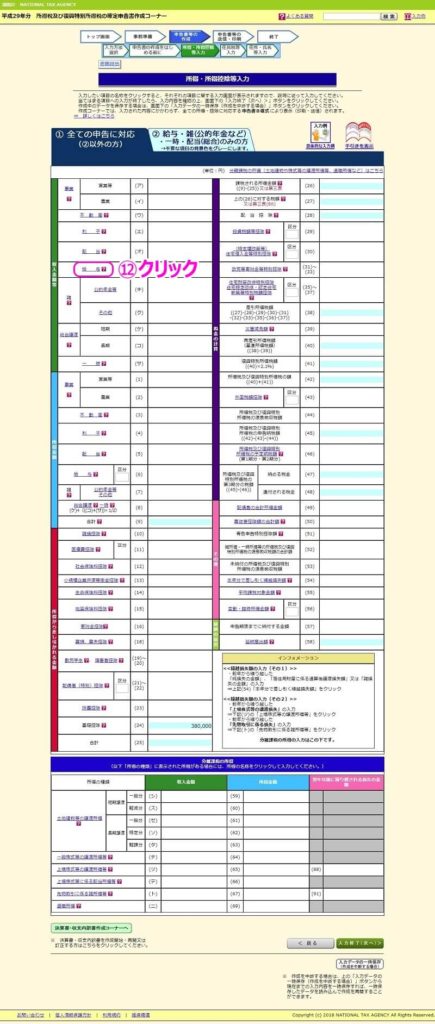
⑫ 上の画面で『給与(カ)』の欄をクリックして下さい。
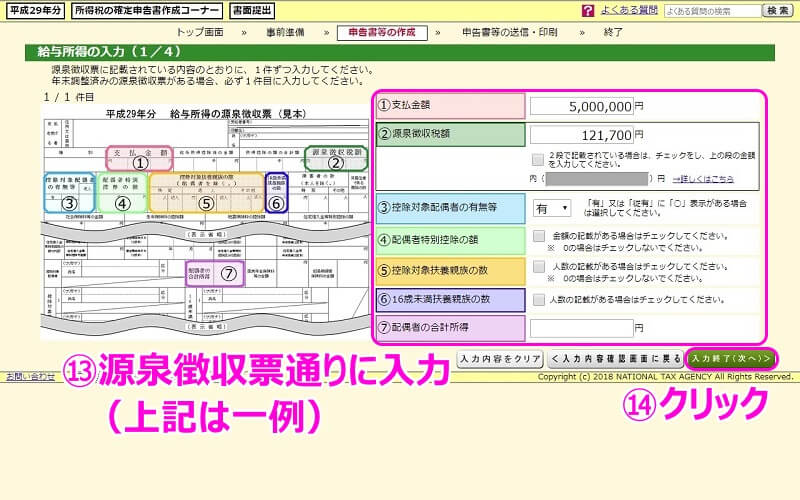
すると給与所得を入力する画面が開きます。
⑬ 準備した源泉徴収票に記載されている内容を入力しましょう。
⑭ 入力し終わったら『入力終了(次へ)』をクリックします。
社会保険料・生命保険料等の入力
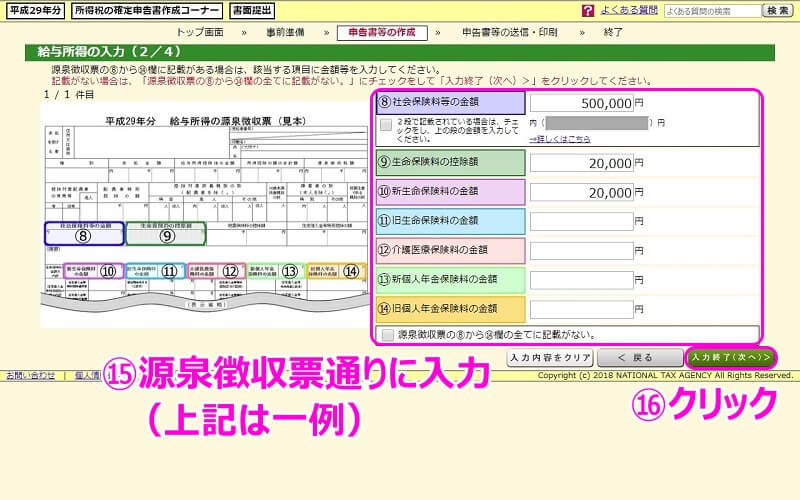
給与所得の入力がまだ続きます。
⑮ 先ほど同様、源泉徴収票通りに入力しましょう。
⑯ 入力し終わったら『入力終了(次へ)』をクリックします。
住宅借入金等の入力
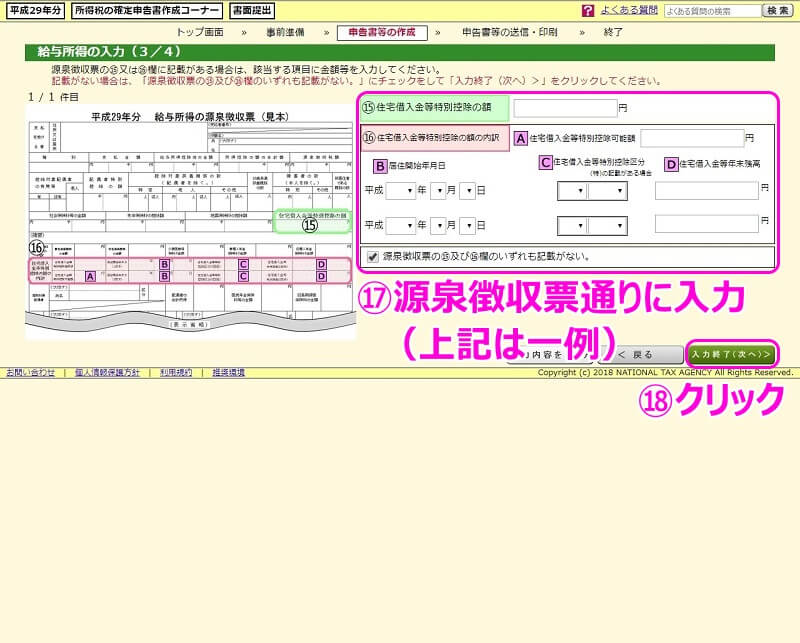
給与所得の入力がまだ続きます。
⑰ 源泉徴収票通りに入力しましょう。
⑱ 入力し終わったら『入力終了(次へ)』をクリックします。
地震保険・支払者等の入力
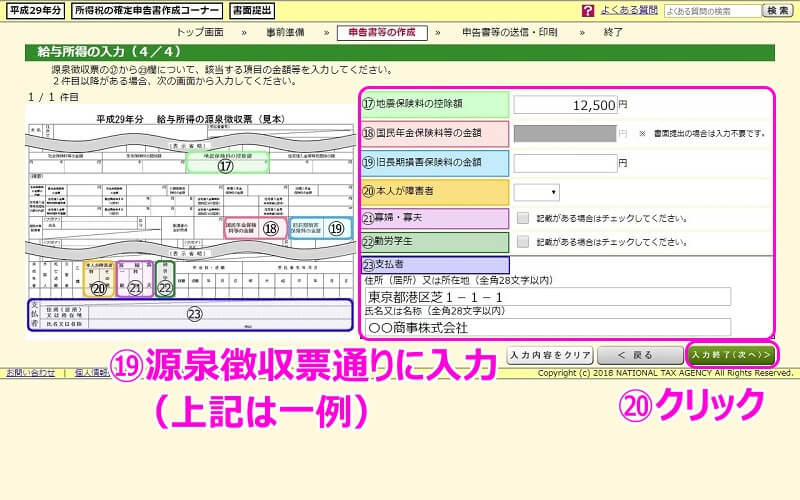
給与所得の入力はもう少しで終わりです。
⑲ 源泉徴収票通りに入力しましょう。
⑳ 入力し終わったら『入力終了(次へ)』をクリックします。
給与所得の入力内容確認
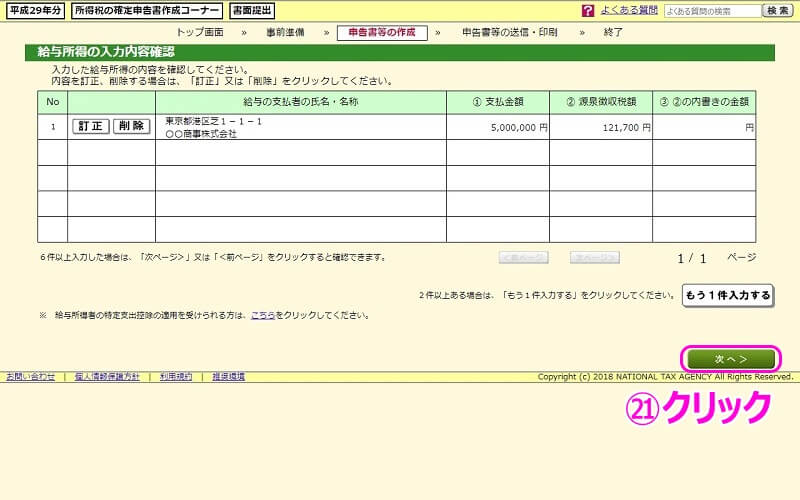
入力した給与所得の確認画面です。
㉑ 内容を訂正する場合は『訂正』をクリック、問題なければ『次へ』をクリックしましょう。
配偶者控除の入力
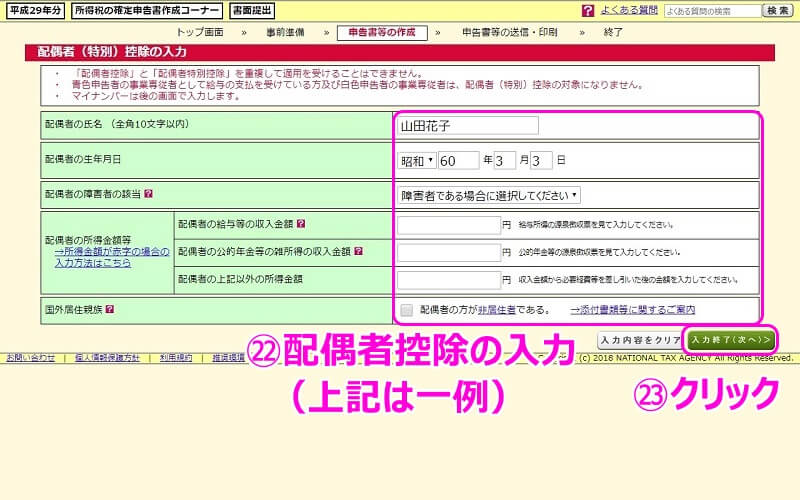
『控除対象配偶者の有無等』で『有』を選択している場合は、上記画面が開きます。
㉒ 配偶者控除の入力を行って下さい。
㉓ 入力し終わったら『入力終了(次へ)』をクリックします。
※ 控除対象扶養親族がいる場合、次の画面で扶養控除の入力に進みますが、ここでは省略します。
確認事項
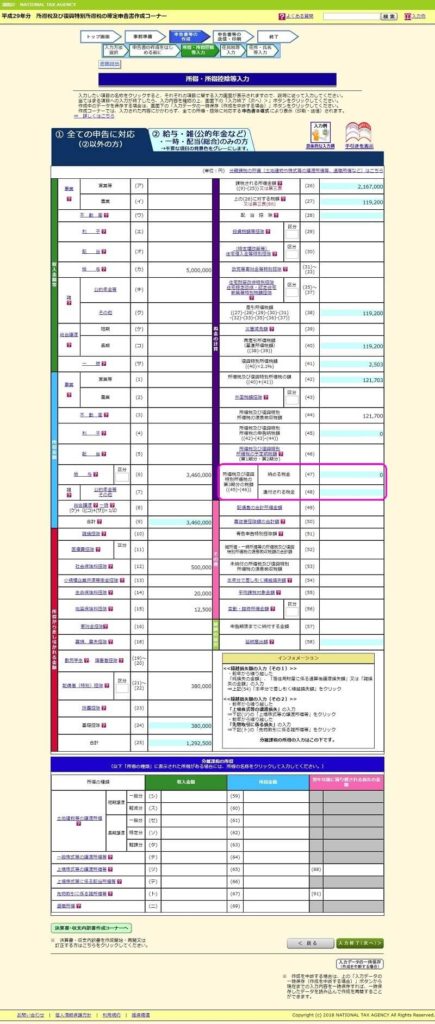
給与所得の入力が終るとこの画面が開き、入力した数字が間違っていないか確認します。
会社で年末調整を受けている方は、既に源泉徴収されていますので『納税額』は0になるはずです。
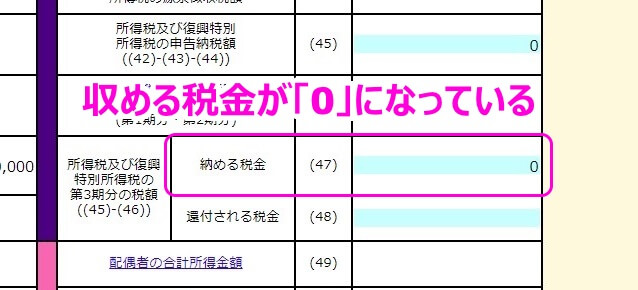
もしなっていなければ、どこかの入力を間違っていますので、もう一度見直して下さい。
※ 年末調整がまだの方はこのような確認はできませんが、入力した数字は今一度確認して下さい。
FX所得の入力のやり方
給与所得の入力がおわったら、FX所得の入力を行います。
先物取引に係る雑所得等に入力
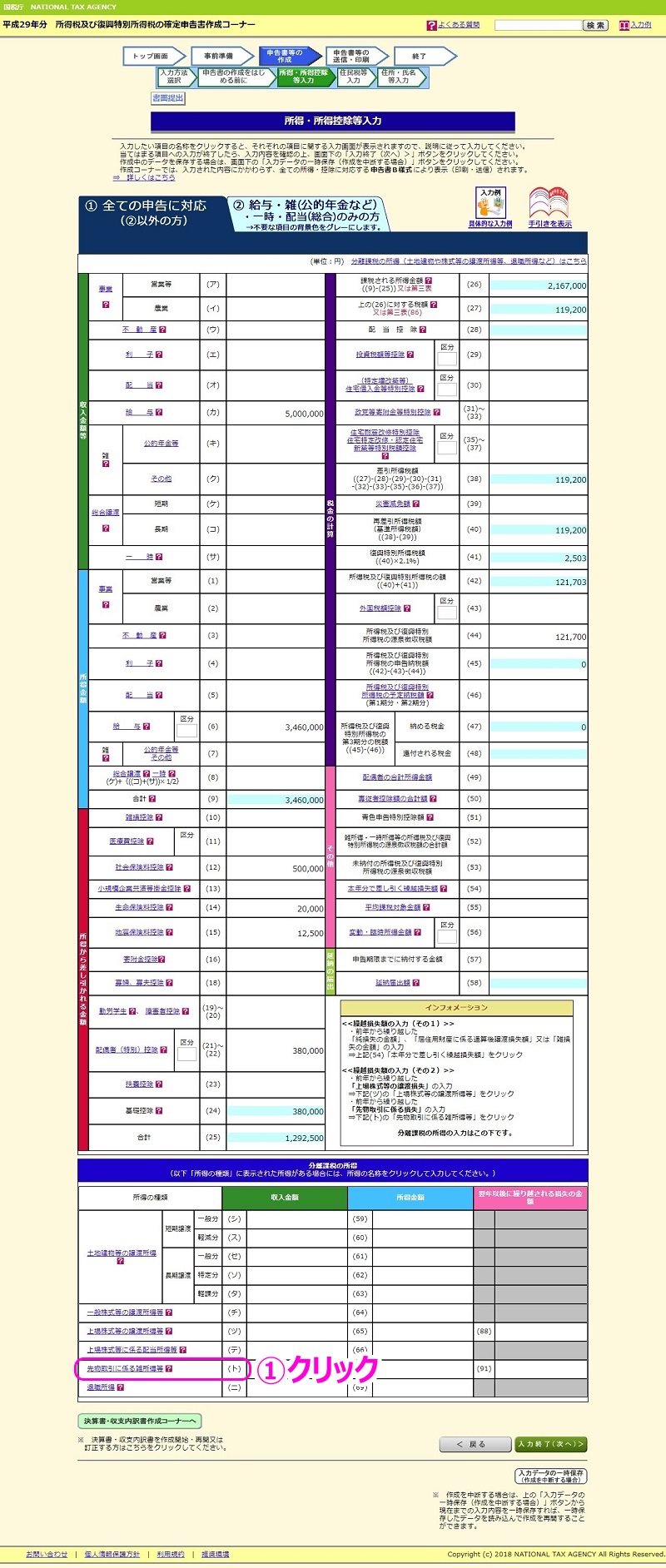
上の画面の下の方に分離課税の所得を入力するエリアがあります。
① その中に『先物取引に係る雑所得等(ト)』がありますので、クリックします。
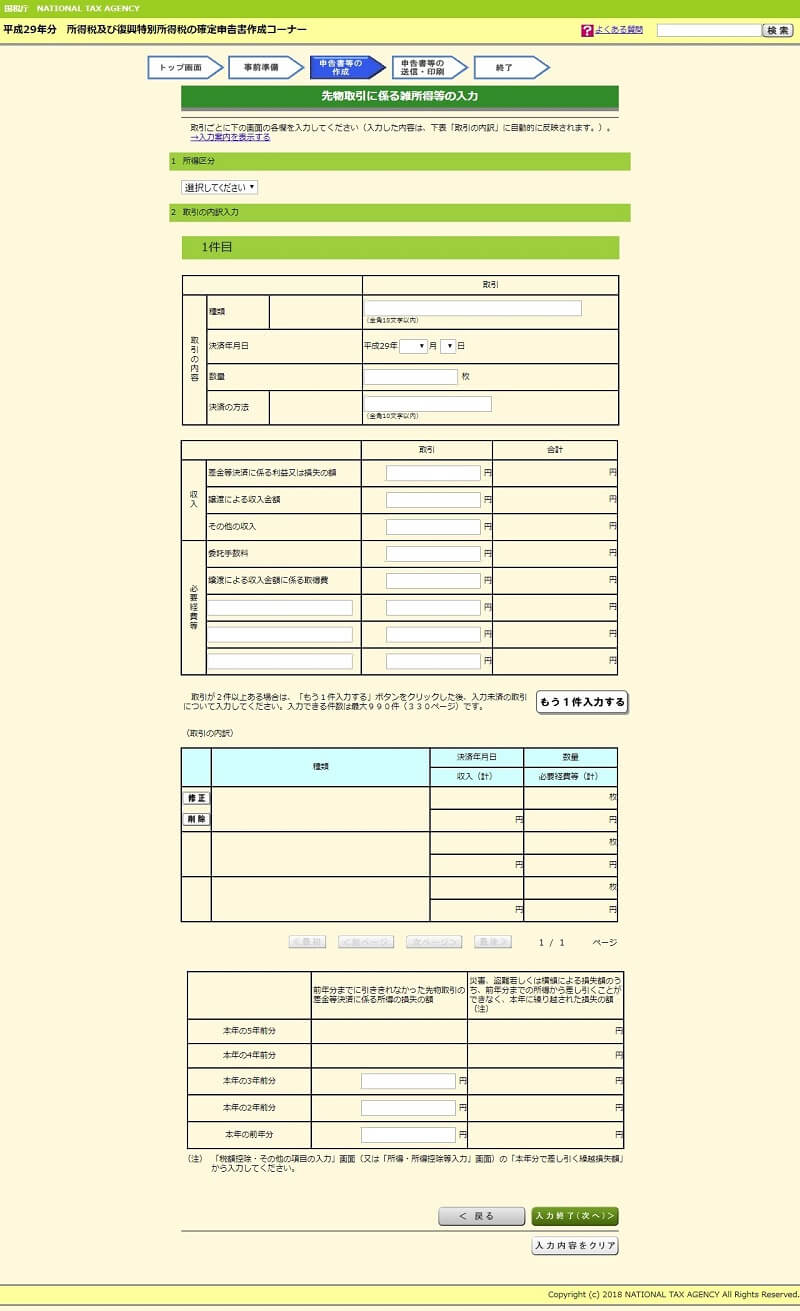
すると上の画面が表示され、ここにFX所得を入力していきます。
順番に説明します。
所得区分の選択・取引内容の入力
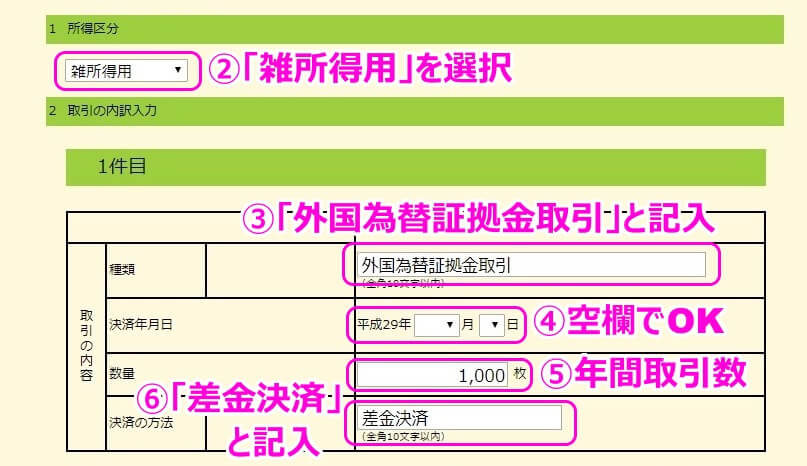
② 所得区分は雑所得用を選択します。
次に取引内容を入力していきますが、個々のトレードについて入力する訳ではありません。
1年間の合計を入力するだけでOKです。その代わり、FX業者が発行した年間損益報告書を添付しましょう。
また、FX業者ごとに入力する必要がありますので、その点は注意して下さい。
※このやり方も後で説明します。
③ 種類は『外国為替証拠金取引』と入力します。
④決済年月日は空欄でOKです。
⑤数量は年間に決済したポジションの合計です。1枚=10,000通貨。例えば、1トレード10枚で1年間100回トレードした場合、10枚×100回=1000枚と入力します。
⑥決済方法は『差金決済』と入力します。
FXであげた収入・経費の入力
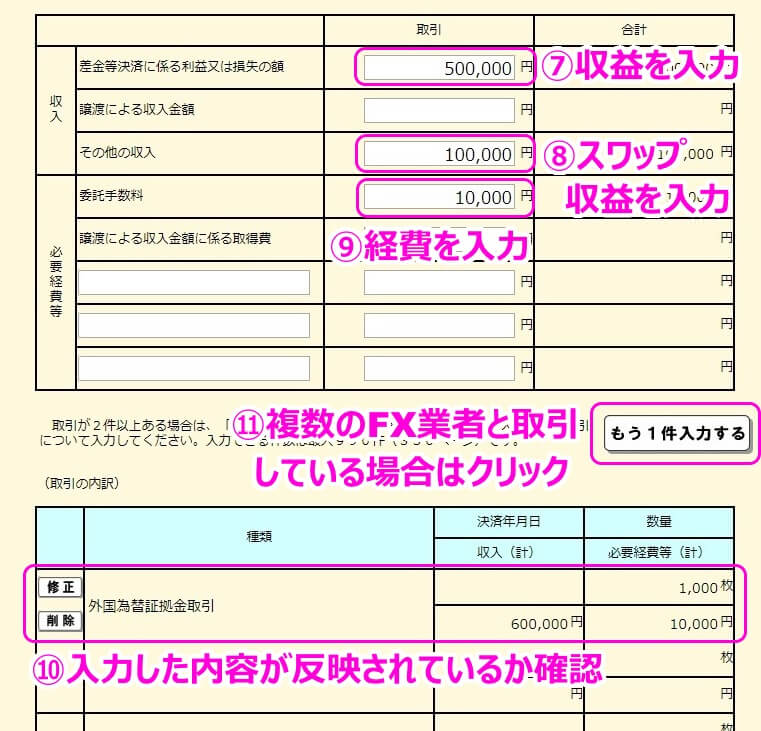
⑦ 差金等決済に係る利益又は損失の額はFXであげた収益を記入します(ひとつのFX業者であげた1年間の合計利益)。
⑧ その他の収入はスワップであげた利益を入力します。
⑨ 委託手数料は必要経費を入力します。
⑩ 取引の内訳にこれまで入力した内容が、反映されているはずですので確認しましょう。
⑪ いくつかのFX業者と取引している場合はクリックして、同様に入力します。
過去3年分の損失を記入
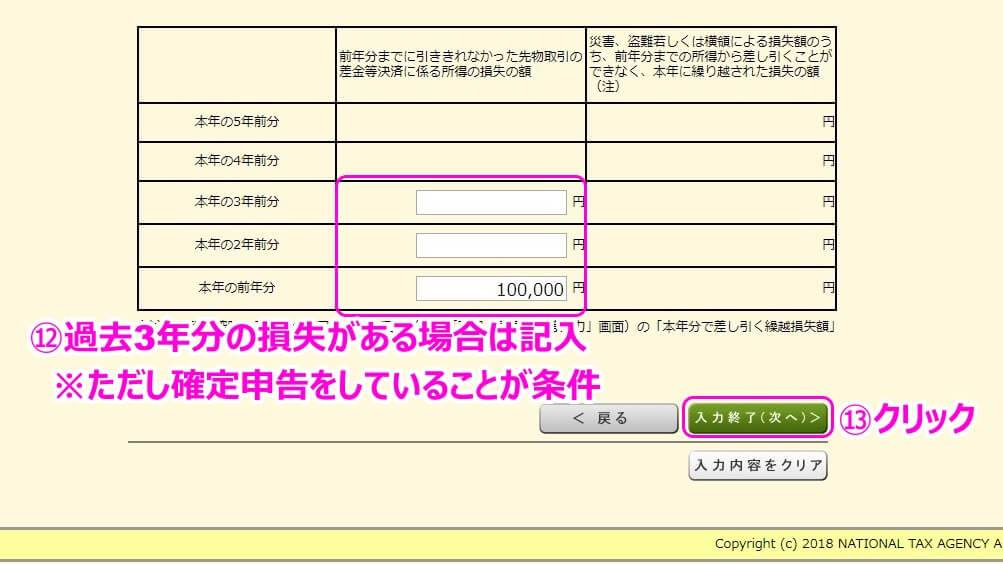
過去3年分の損失がある場合は、その損失を引き継いで合算できます。ただし損失を出した年も、確定申告していることが条件ですから注意して下さい。
⑫ 前年の確定申告書を見ながら繰越損失額を入力しましょう。
⑬ 入力が終ったら『入力終了(次へ)』をクリックして下さい。
FX所得が反映されているか確認
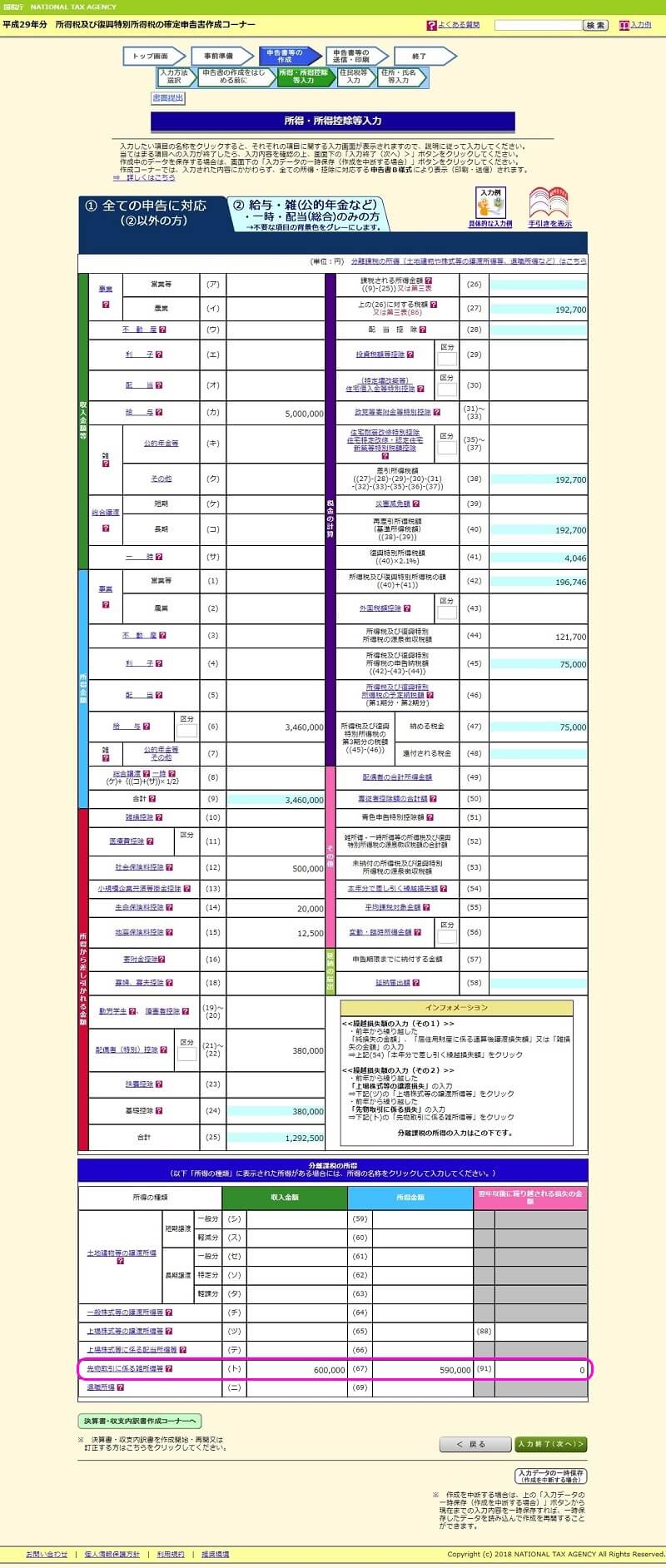
上の画面が表示され、先ほど入力したFX所得が反映されているか確認しましょう。
このとき納税額が自動計算され、『納める税金(47)』に表示されます。
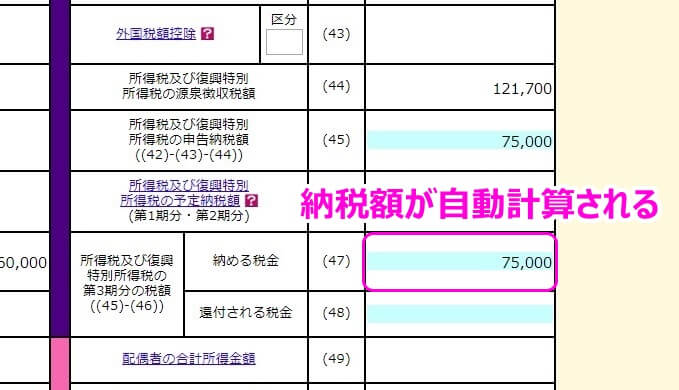
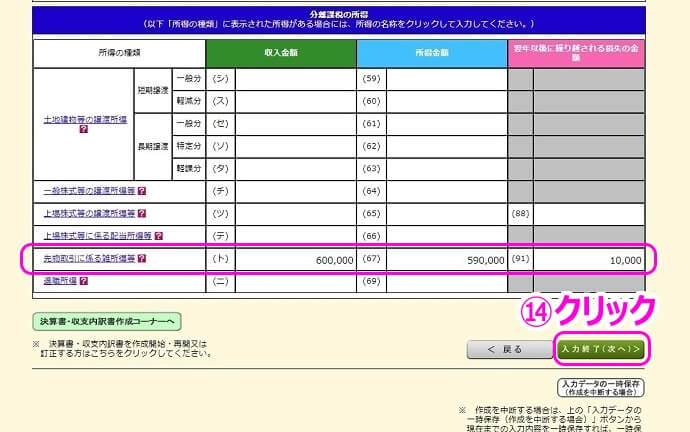
⑭ 問題なければ『入力終了(次へ)』をクリックして下さい。
これでFX所得の入力は終わりです。
住民税の申告に必要な情報の入力のやり方
住民税の申告に必要な情報を入力します。もう少しで終わりですから頑張って下さいね。
住民税の申告に必要な入力項目
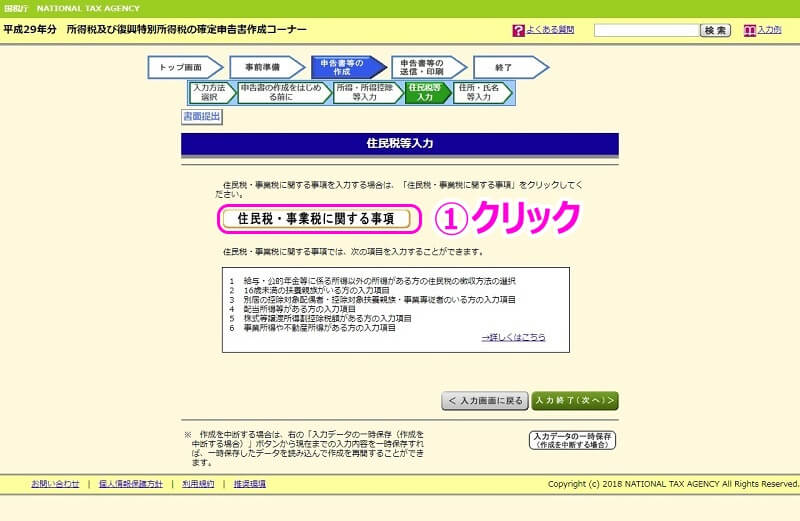
① FX所得の入力が終ると、上の画面が表示されますので『住民税・事業税に関する事項』をクリックします。
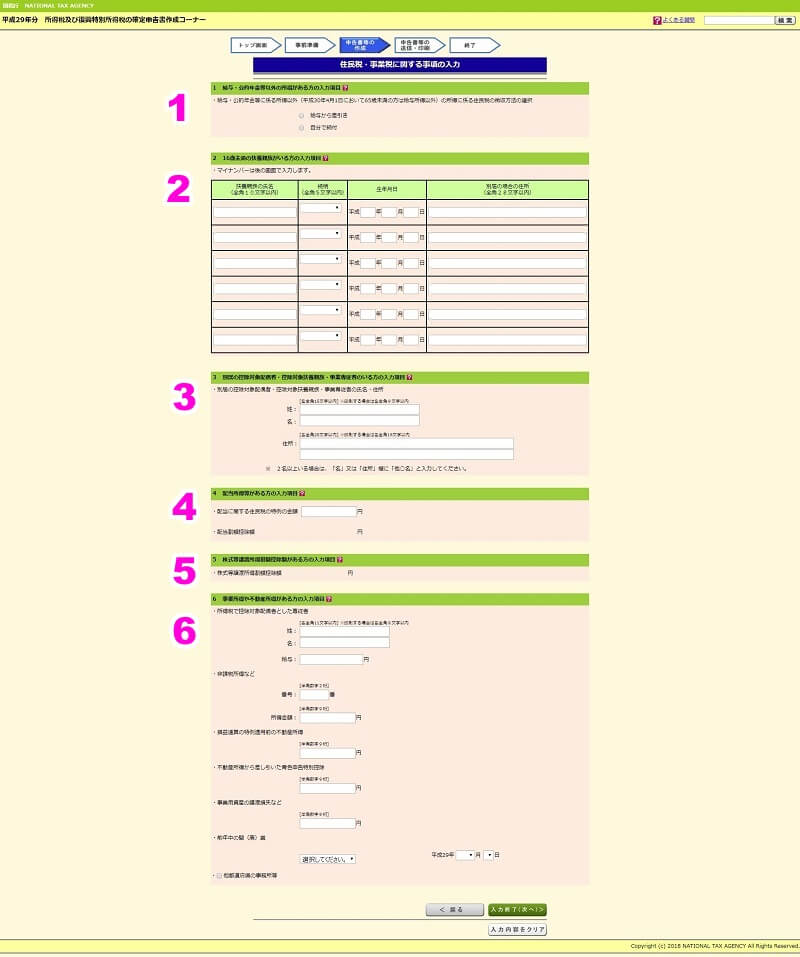
すると上の画面が開きます。ここで入力する項目は以下の通りです。
1.給与・公的年金等以外の所得がある方の入力項目
2.16歳未満の扶養親族がいる方の入力項目
3.別居の控除対象配偶者・控除対象扶養親族・事業専従者のいる方の入力項目
4.配当所得等がある方の入力項目
5.株式等譲渡所得割額香魚額がある方の入力項目
6.事業所得や不動産所得がある方の入力項目
必要な入力項目に入力しましょう。
ここでは1.給与・公的年金等以外の所得がある方の入力項目に関して説明します。
会社に徴収額が知られたくない場合は「自分で納付」を選択する
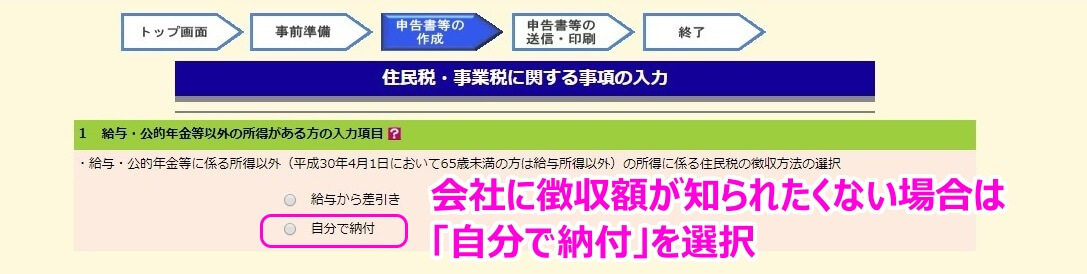
1.給与・公的年金等以外の所得がある方の入力項目ですが、これは住民税の徴収方法の選択です。
『給与から差引き』を選ぶと、会社の給与から源泉徴収されます。
納付は楽ですが、会社に徴収額が分かってしまうので、それが嫌な場合は選択しないようにしましょう。
『自分で納付』を選ぶと、6月頃に振込用紙が届きますので、自分で住民税を払います。
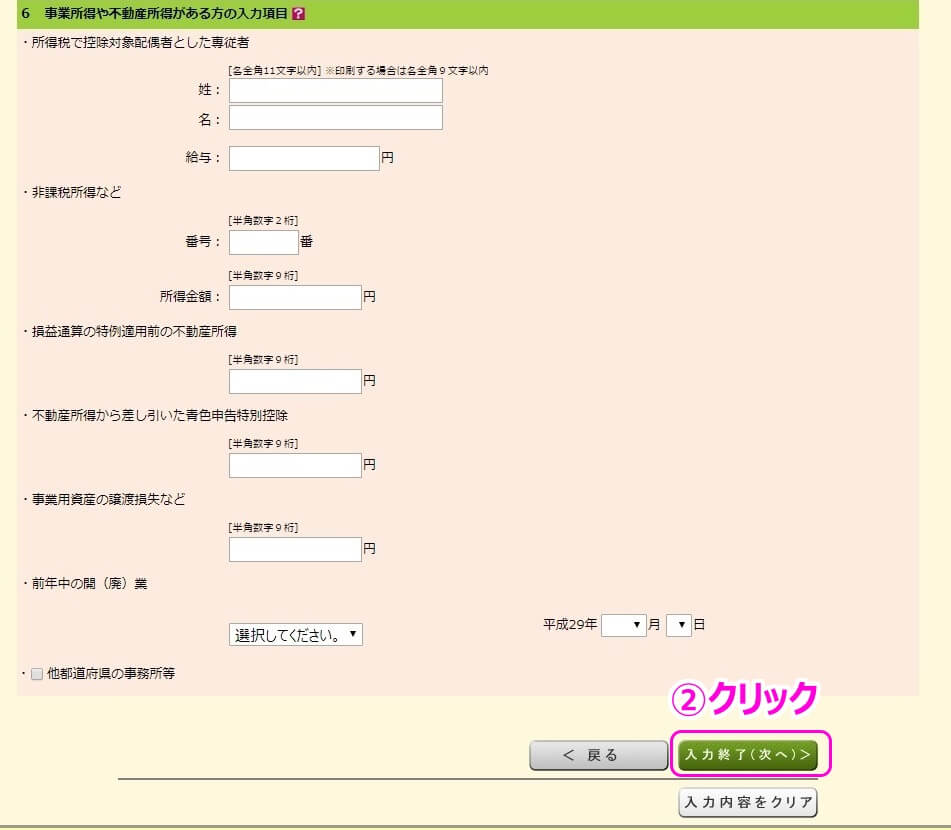
② 入力し終わったら『入力終了(次へ)』をクリック。
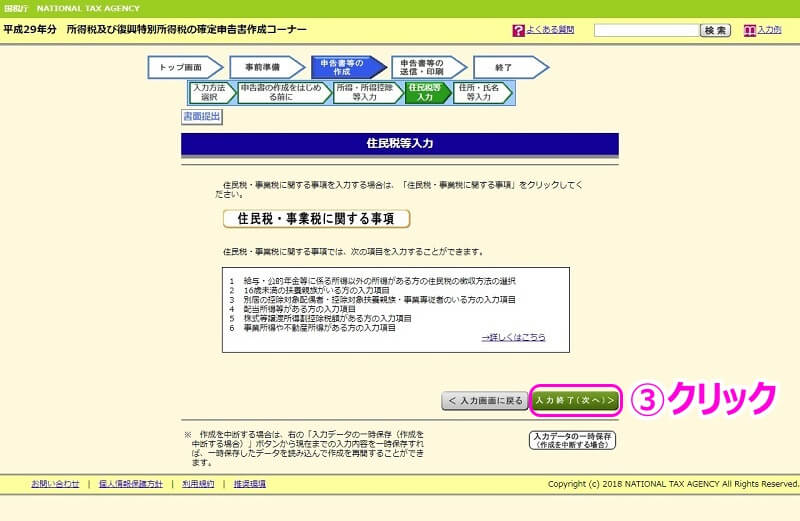
③ 再び、この画面に戻りますので『入力終了(次へ)』をクリック。
氏名の入力
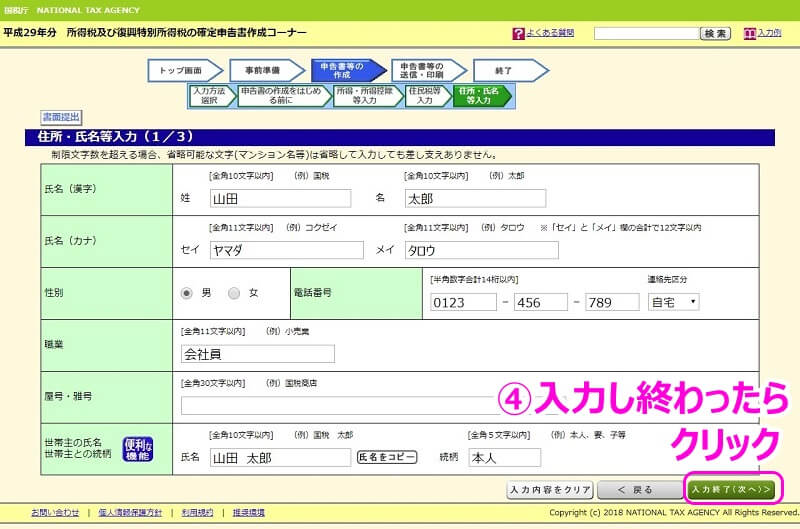
上の画面が表示されますので、氏名等を入力して下さい。
④ 入力し終わったら『入力終了(次へ)』をクリックします。
住所の入力
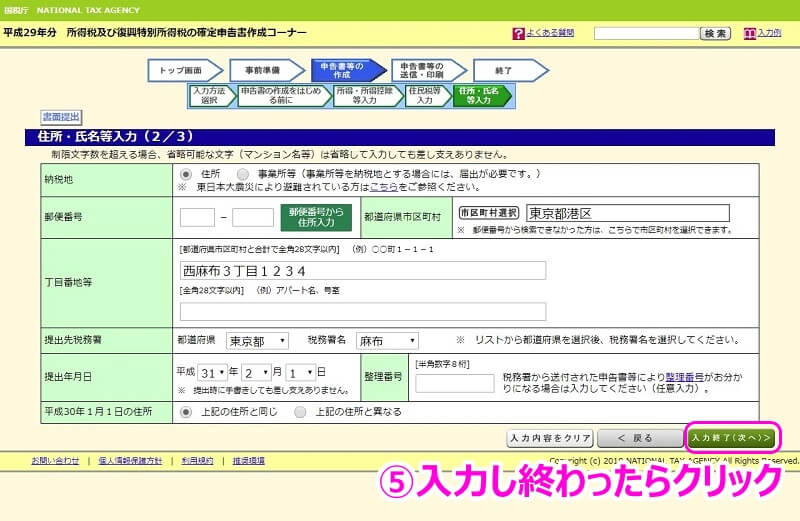
続いて住所等を入力して下さい。
⑤ 入力し終わったら『入力終了(次へ)』をクリックします。
納税額と納付方法の案内
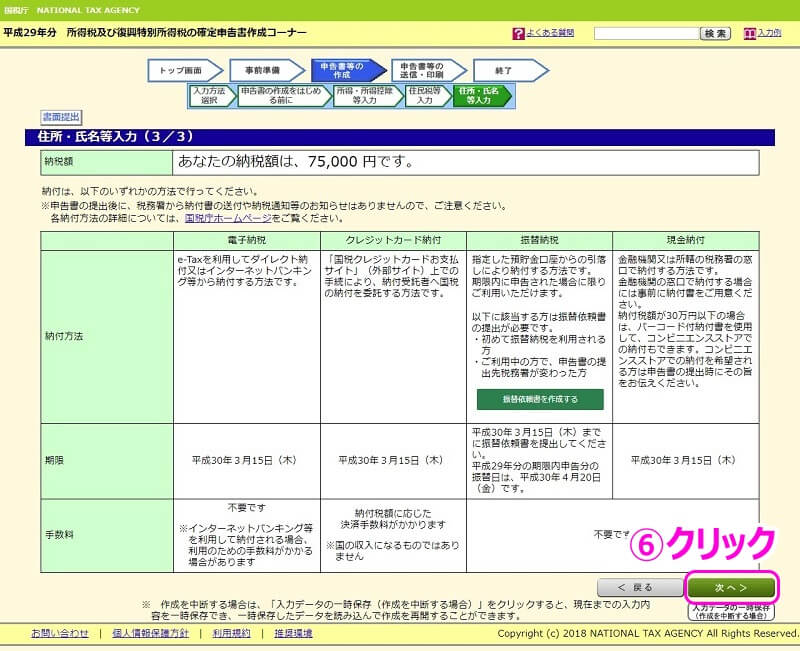
納税額と納付方法についての案内があります。
⑥ 確認したら『入力終了(次へ)』をクリックします。
マイナンバーの入力
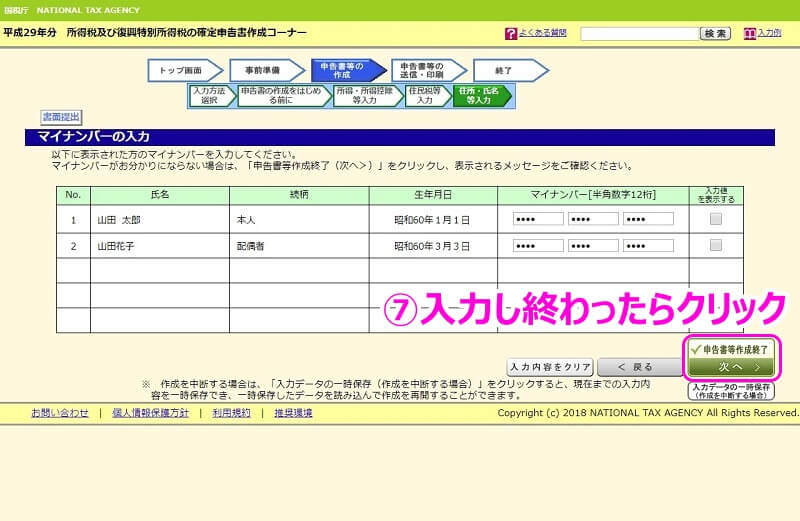
⑦ マイナンバーを入力します。入力し終わったら『申告書等作成終了(次へ)』をクリックして下さい。
これで全ての入力が終りました。
申告書の印刷
最後に申告書を印刷します。
印刷の仕方
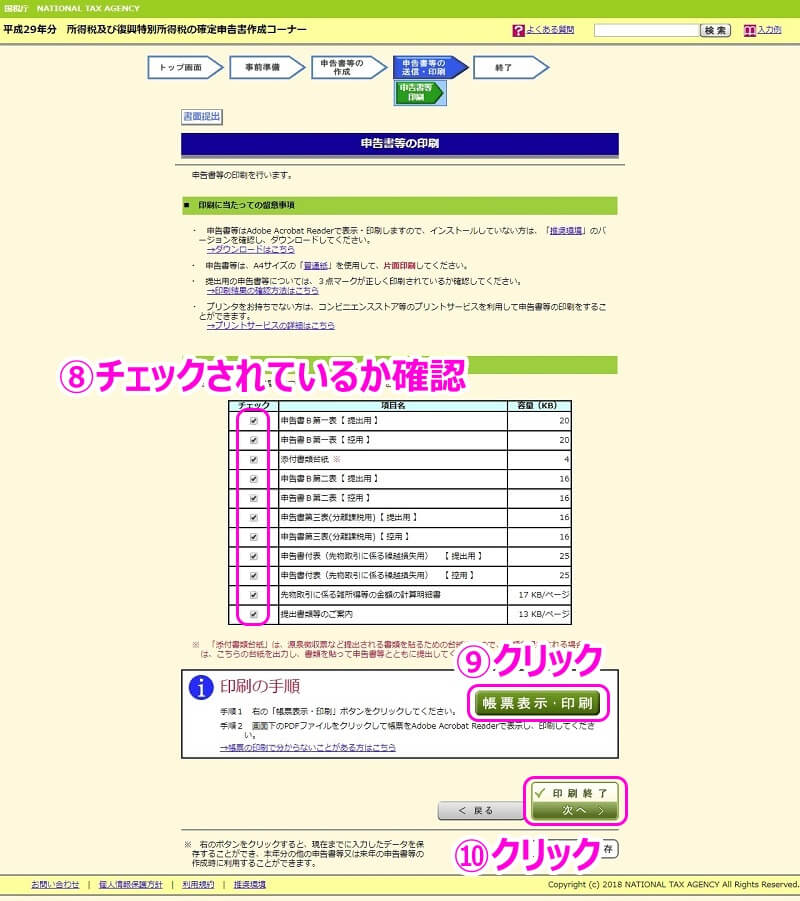
⑧ 上の画面で、印刷する帳票にチェックが入っていることを確認します。控用も印刷しましょう。
⑨ 『帳票表示・印刷』をクリックすると作成された帳票がPDFファイルとして表示されます。それを印刷して下さい。
⑩ 印刷し終わったら、『印刷終了』をクリックします。
入力データは途中でも保存できる
入力データは途中でも保存でき、保存したデータを読み込ませることによって、後日入力作業することも可能です。
ここでは、その方法を説明します。
入力データ保存方法
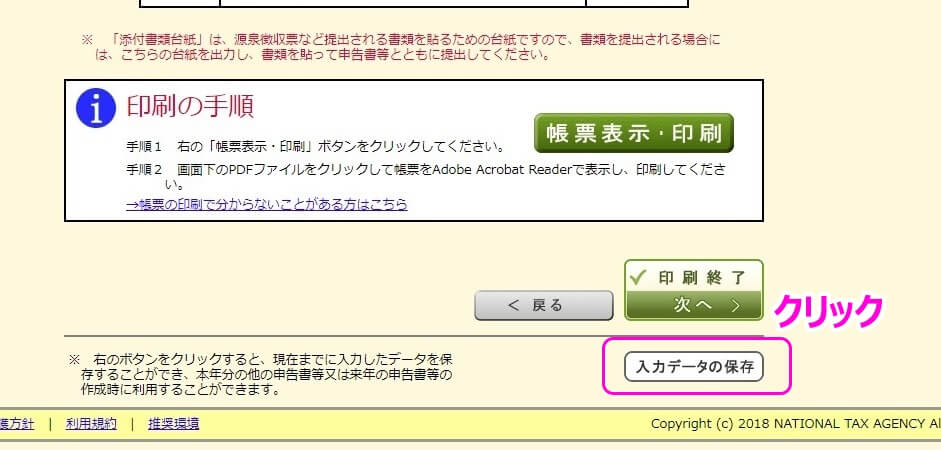
画面下に『入力データ保存』が表示されている場合、クリックして下さい。
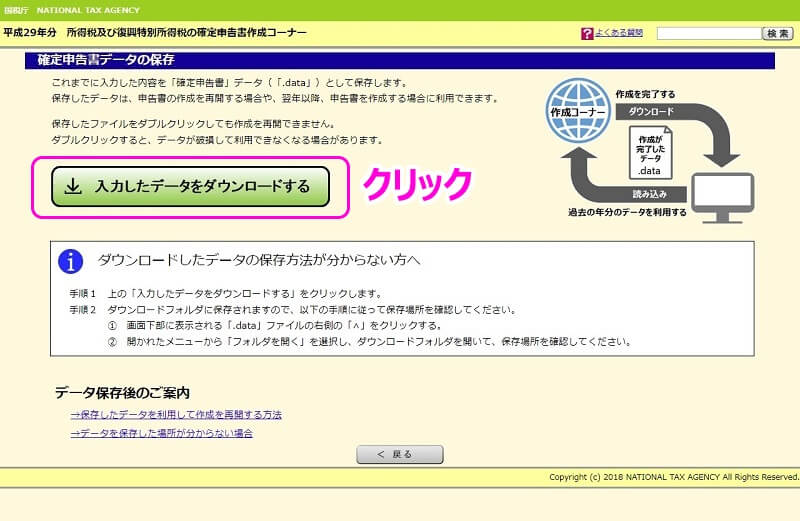
すると上の画面が表示されますので、『入力したデータをダウンロードする』をクリックして、ファイルをダウンロードして下さい。
保存したデータを利用して作成再開するやり方が分からない場合は、この画面にリンクがありますので、それを見れば分かりやすいと思います。
税務署に確定申告書を提出するときの注意点
お疲れ様でした!
以上で、確定申告書の作成は終了です。後は印刷した確定申告書に押印し、必要な添付書類を添えて、税務署に提出するか郵送すれば確定申告はおしまいです。
ここで、税務署に提出する場合ですが、控えも忘れずに持っていきましょう。
確定申告書は税務署に提出しますので、当然ながら手元に残りません。翌年以降も確定申告書を作成するかもしれませんし、控えがあれば参考に作成できます。
また、確定申告書を税務署に提出する際に控えを持っていけば、その場で受付印を控えに押してもらえます。
この受付印は、後からもらうことが出来ませんから注意して下さいね。













